Oculus Quest 2 Mic Not Working? How To Troubleshoot Quickly!
Part of the fun of gaming with your friends is being able to chat in real-time. So, if your Oculus Quest 2 mic not working how do you troubleshoot it quickly? The Oculus Quest 2 contains a set of internal microphones and speakers that allow users to fully immerse into their gaming experience as well as communicate with other players during gameplay or in live group chats. The ability to chat with other gamers in real-time is a major perk of many of the games available on the Oculus Quest 2, so when it stops working, owners of the Oculus Quest 2 headset may feel irritated that they are not receiving the full experience that they signed up for when they made their purchase. So, if the mic on an Oculus Quest 2 stops working, what is the first thing you should do?
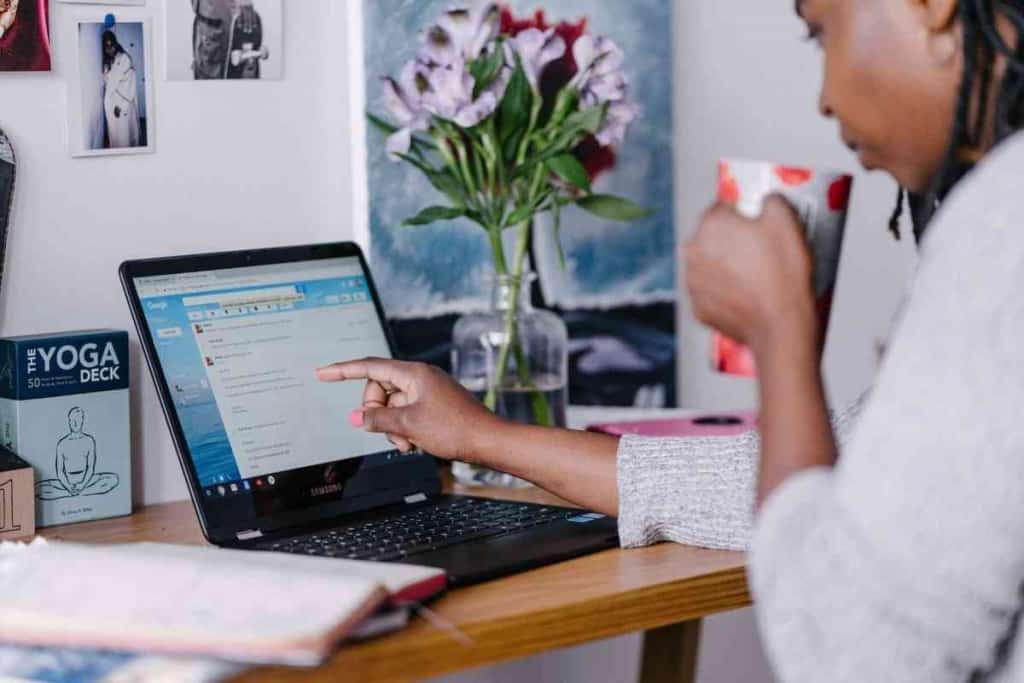
Table of Contents
- Why won’t my Oculus Quest 2 mic work?
- How to shut down and reboot the Oculus Quest 2
- How to test the Oculus Quest 2 internal mic
- How to give your PC access to the Oculus Quest 2 internal mic
- How to update device drivers to ensure compatibility with Oculus
Why won’t my Oculus Quest 2 mic work?
If the mic stops working on your Oculus Quest 2, the very first thing you should do is check to see if your mic is muted. If it is unmuted but still not working. Then you will want to shut down and reboot the headset to see if that fixes the problem. If not, you will need to try some troubleshooting.
As mentioned above, the two most common fixes to a microphone that is not working on the Oculus Quest 2 is to unmute an accidentally muted mic and to reset and reboot the entire headset. Sometimes a reset and reboot of the headset are all you need for the system software to reload properly and have all system components functioning correctly.
Other than that, it could be something that requires a few extra steps like updating an audio driver, making sure your PC has access to the Oculus microphone or reviewing the sound settings for the individual game, the headset, and your PC.
Let us take a look at some of the ways that current owners of the Oculus Quest 2 headset troubleshoot their virtual reality headset when the microphone is not properly working.
On top of providing step-by-step troubleshooting instructions based on user experience, we can also discuss how to test your internal microphone to see if the problem is not exactly with the headset itself but possible with the game you are trying to play or the group chat that you have joined.
How to shut down and reboot the Oculus Quest 2
The very first thing that every Oculus Quest 2 owner does when they encounter a problem like a mic not working or the speakers not playing audio, is reset the headset to reboot the system software. Sometimes that is enough to get everything functioning properly.
Also, sometimes just simply open the Voice Recorder program on your PC and then unplug and replug the Oculus headset into the PC enough to get the mic working properly.
Here is how to reset the Oculus Quest 2 and reboot the system software.
- While you are wearing the headset, go ahead and press and hold down the on/off button until the shutdown screen appears.
- Go to and press restart.
- After a few moments, your headset should have reset and reloaded the system software.
- Try the microphone again and see if it is functioning properly. If not, then you will have to try some additional troubleshooting methods.

How to test the Oculus Quest 2 internal mic
To test the internal microphone of the Oculus Quest 2 virtual reality headset, first, you will need to connect the headset to your PC using an OculusLink. Once you know that your headset is properly connected to your PC using the OculusLink or other compatible link cable, go ahead and follow these next steps.
- Go to the Start menu on your PC.
- Then go to Settings – System – Sounds
- Once the window opens, go to the input section and there you should find the Oculus Quest 2 microphone.
- If you do not see the Oculus mic, then you may need to check your connection to the PC. If you have another microphone selected, click on input and use the drop-down menu to locate the Oculus Quest 2 microphone.
- When you are in the input section, you should be able to see a sound indicator that measures input volume. The indicator will move up and down as you speak into your microphone.
- If the bar is moving up and down in accordance with the amount of volume you are outputting with your voice, then the internal microphone on the Oculus Quest 2 headset is functioning properly and is recognized by your PC.
If you have the Oculus app downloaded and installed on your computer, then you can use the following steps to also test your microphone.
- Open up the Oculus app on your PC
- Find and click on the Devices option located in the menu on the left.
- Click on Quest and Touch
- Under the Audio Output in the VR section, make sure the Oculus Quest 2 is selected.
Also, if you are using a third-party software like a game or a media player, make sure to check the internal input and output audio settings within the software to see that they are set to Oculus Quest 2.
How to give your PC access to the Oculus Quest 2 internal mic
If you are trying to use the microphone on the Oculus Quest 2 headset and you are connected to your PC, there could be a good chance that the microphone is working fine but your PC is not recognizing it because the PC currently is recognizing a different mic or the microphone privacy settings are not configured correctly.
If you suspect that your PC is recognizing a different external microphone that is connected to your PC, then you can simply go to the Start Menu, Settings, System, and then Sound and locate the Input device menu and see what microphone the PC is currently recognizing. You can then switch the input device to the Oculus Quest 2 internal microphone.
If you suspect that your PC may not have permission to access the internal mic in the Oculus Quest 2 headset, you can check the Microphone privacy settings to allow access between your PC and the headset. Here is how you can check the permissions.
- Go to Search located in the taskbar of your PC desktop screen.
- In the search bar, type in Microphone privacy.
- This should bring up your PC’s Microphone privacy settings.
- Click on Change to allow microphone access for this device.
- Also, click on allow apps to access your microphone to change it to on.
- Also, turn on and allow desktop apps to access your microphone.
All permissions should be configured properly going forward, so go ahead and try and test the microphone again to see if the problem has been resolved.
How to update device drivers to ensure compatibility with Oculus
It is critical that you make sure that all device drivers are updated and properly installed on your PC and Oculus Quest 2 to ensure the best VR experience. These device drivers can entail graphics, USB, and audio drivers as well as the most recent Oculus Quest 2 driver available.
You can either search and download all the latest drivers manually, or you can do it automatically through third-party software called Driver Easy.
With Driver Easy, the software will scan your system and recognize any drivers that need to be updated or repaired. Once identified, Driver Easy can download and install all the proper drivers, including the Oculus VR Headset driver, within a short period of time.