How to FaceTime on Mac without iPhone (Solved!)
If you want to make a FaceTime call, you aren’t limited to just seeing your friends and loved ones through your iPhone. If you have a Mac computer, then you can answer and make FaceTime calls on a bigger screen!
To make a FaceTime call on a Mac computer, the user must be connected to the Internet and use a Mac that has a camera and microphone. To make a call, a user can go to the FaceTime app, click on ‘New FaceTime’, and enter the name, phone number, or email address of the person they want to call.
Making a FaceTime call is pretty simple, but if you want to learn more about receiving FaceTime calls and adding multiple people to a call, continue reading on.
Requirements Needed for FaceTime Calls on a Mac Computer
If you want to make or receive FaceTimes on your Mac, there are a few steps that Apple requires before you can talk to your loved ones from your computer.
First of all, before you even set up FaceTime on your computer, you have to make sure that your Mac is updated to at least the OS x 10.9 version or later. The person that you are trying to call needs to have the OS X 10.9.2 version updated on their computer or an iPhone or iPad with iOS 7 or later.
Once you have ensured that you have the proper devices to have a FaceTime call, you still aren’t quite ready to make the call on your computer quite yet. Here are some of the requirements that you still need:
- Sign into FaceTime using your AppleID. If you don’t have an account yet, you can always make one for free.
- Make sure that your Mac has a built in camera and microphone.
If you have all these requirements, then you are good to go to make a FaceTime call. As long as the person that you are trying to contact has the necessary updates on their devices, they will be able to receive your FaceTime call.
Making a FaceTime Call on a Mac Computer
If you know that you have all the requirements needed to make a call on your Mac computer, then we can move on to the next steps of making a call.
- Click on the ‘New FaceTime’ button, the video camera icon (not all versions of FaceTime may have this icon).
- Enter the contact information of the person you are trying to call, such as their contact name, phone number, or email address.
- After entering the contacts, click on the FaceTime button at the bottom right of the screen to begin your FaceTime call.
- To end the call, simply press the red X on the bottom of the screen.
Making Group FaceTime Calls
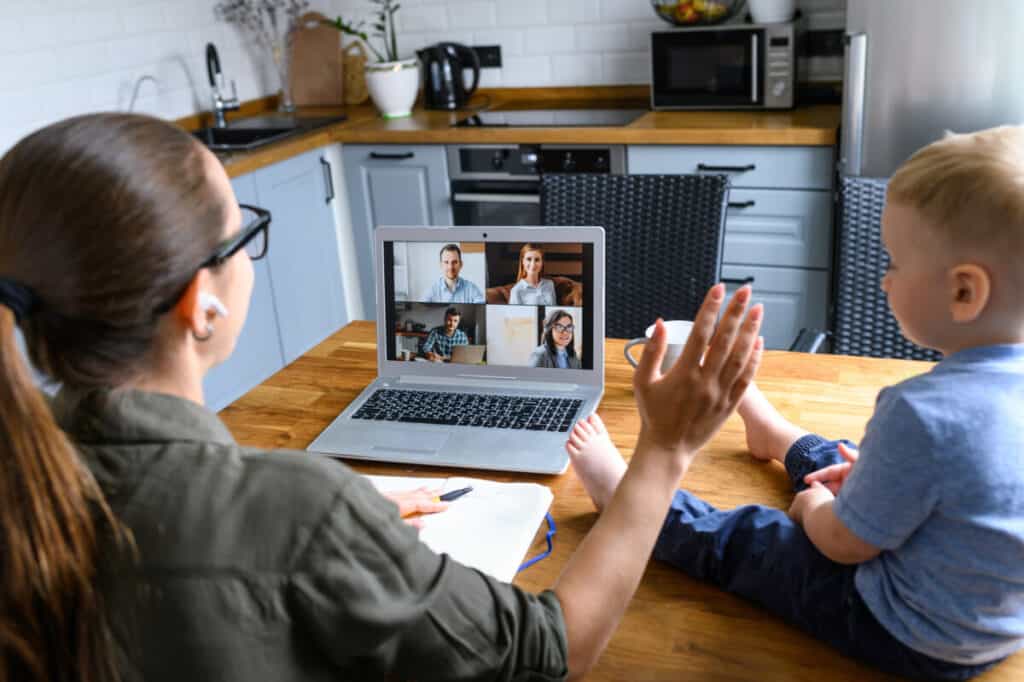
If you would like to make a FaceTime call to a group of people, just make sure that you don’t go over 32 people, since that is the maximum. In order to make a group call, you will simply press the New Facetime Button and then add all of the contacts that you would like to FaceTime. When you are FaceTiming a group of people, there will be multiple boxes on the screen, one for each person that you are trying to get a hold of.
Of course, not everyone will answer the call at once. If there are a few squares that say “Waiting,” that just means that this person hasn’t answered the Facetime call, but still can.
While you are in a group FaceTime, you can leave at any time, and the rest of the group will stay on the call until they choose to leave. Even when the host leaves, people can remain on the call for as long as they would like.
Changing the Group FaceTime Call Layout
You will notice that on a group FaceTime call, the person who is speaking will appear in a larger box, and the rest of the group will be in a row below the person who is speaking. If you would rather change the view so that the whole group is in a grid format, this is possible, but only if you have the macOS Catalina or a newer model.
In order to change the group FaceTime format, you can select the FaceTime menu bar, then click on ‘Facetime,’ then ‘Preferences,’ and then you can deselect “speaking”. You can always go back into the preferences and select “speaking” if you want the format to change into the default position where the speaker gets the largest video box. You can also double-click on a person’s square to make their video appear larger in the group chat.
Adding More People to a Facetime Call
If you are in a group Facetime call and want to add another person while the call is still ringing, there is definitely an option to do that. While the call is ringing, simply click on the sidebar button on FaceTime and press the + in the sidebar. This will allow you to add the person’s contact information so you can add them to the call.
Receiving FaceTime Calls on a Mac Computer

Answering a Facetime call is extremely simple. If a person is trying to get a hold of you, their contact information will be displayed on the top of the screen. You can either accept or decline the call, but if you look closely, there is a drop-down arrow next to accept and decline.
If you press the drop-down arrow next to the accept button, it will give you the option to answer the call as an audio FaceTime call instead of a video call. If you press the arrow next to the decline button, then you either remind yourself to call that person later or you can send them a message instantly.
Using a FaceTime Link
Creating a FaceTime Call
If you want someone to join a FaceTime call at a certain time, you can send out a link so that they can join your video call. In order to make a link, you will have to be using the FaceTime app on a Mac Monterey. Then, you will click on “Create Link” and share it with the person you would like to FaceTime.
Joining a FaceTime Call Through a Link
There is also an option to join a FaceTime call, even if you don’t have an iPhone or Mac. You don’t even need to make a free AppleID to join the call! You just have to have an Android or Windows device, an internet connection, and the latest version of either Microsoft Edge or Google Chrome.
When you get the link for a FaceTime call, click on the link, enter your name, press continue, and then wait for the host to let you join in the call. When you are all done with the call, simply press the red “Leave” button, and you are good to go.