iPhone Swipe Up Not Working (Solved!)
You don’t expect your iPhone to stop swiping in a certain direction, but then it happens. You can no longer swipe up. The iPhone swipe feature is essential! This would not be such an annoyance if you did not need to swipe up all the darned time. It is literally part and partial to using any smartphone. You have to be able to swipe. So, what can you do when your iPhone stops swiping upward? And just what could be causing this obnoxious problem?
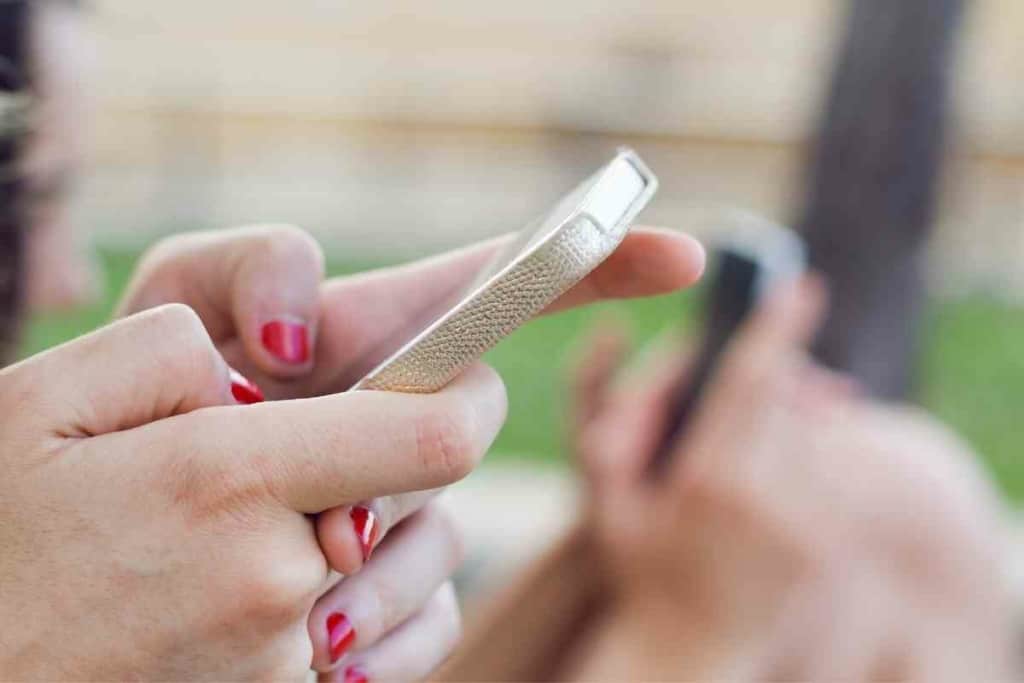
iPhone Swipe Up Not Working (Solved!)
Your iPhone swipe up not working might stop working due to software or touchscreen issues, such as an update failing to install correctly. You can attempt to troubleshoot using different methods. The one that will lead to data loss is restoring your iPhone to default factory settings, which I refer to as a last-ditch effort.
There are many, many, and I mean many, glitches that can arise when you use an iPhone. Are they great phones on the whole? Sure. I swear by them and have gone through a few of them over the years. And after testing and reviewing multiple iPhone models, I have found the swipe up not working to be one of the common issues that occur over time.
Never to fret, friends and fellow iPhone owners. There are some troubleshooting methods that you can try before you cave and contact Apple Support for assistance. There are some possible causes that I am going to outline for you, as well as those aforementioned troubleshooting methods that you can try.
One of them might work – fingers crossed – but, in some cases, no amount of troubleshooting will fix this issue. It just depends on the root cause. That being said, let’s investigate what causes this iPhone swipe-up not working problem and how you can attempt to fix it.
Why might an update that doesn’t install correctly cause swiping problems?
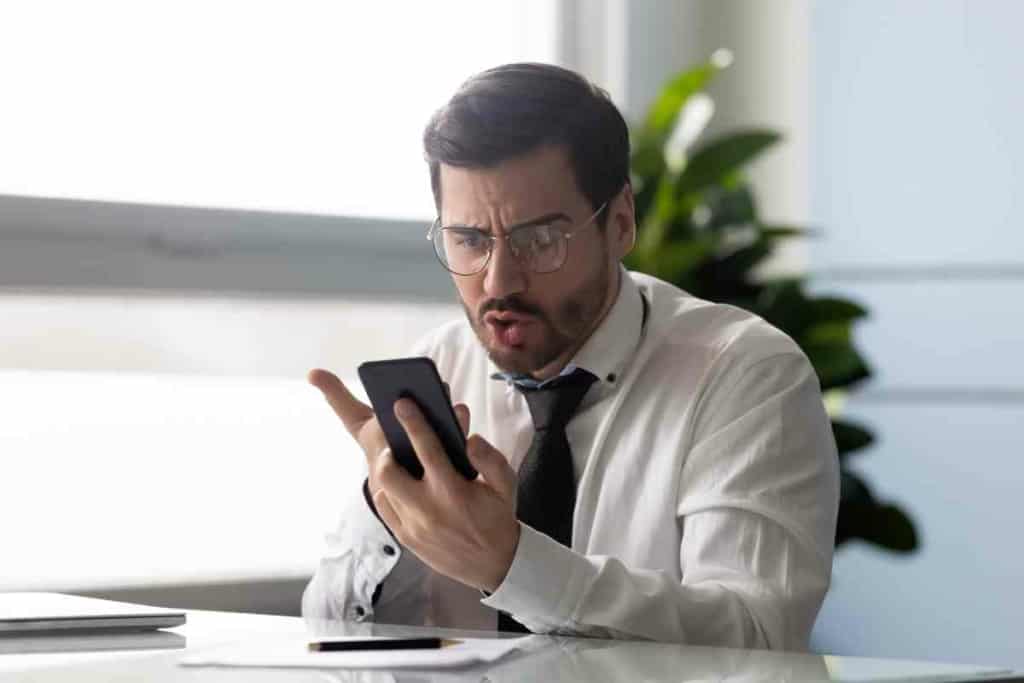
What can physically go wrong with the touchscreen to cause a failure to swipe up? Which methods of fixing it lose all your data?
Let’s look over what’s making your iPhone swipe up not working and nine methods that you can use to try to troubleshoot this problem.
What causes an iPhone to not swipe up?
There are two main reasons that an iPhone might not swipe up: problems with the touchscreen and software glitches. A damaged touchscreen sensor can prevent you from being able to swipe up as it will cause problems with gesture control on the whole.
If an update to the latest iOS version fails to properly install, or if a download does not download correctly, can create noticeable lag on the screen.
It can affect the gesture control on your iPhone and needs to be remedied.
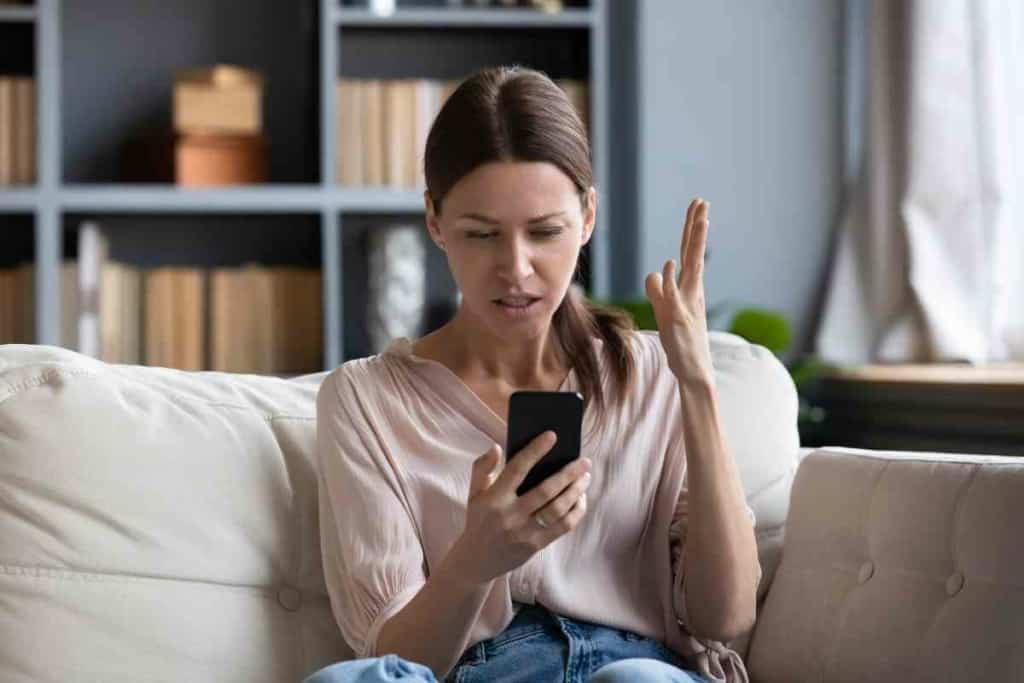
Nine Troubleshooting Methods
There are nine troubleshooting methods that I have come across in my search for answers to what causes problems with swiping up.
The first eight of them will not result in any data loss on your iPhone, but, unfortunately, the ninth one will result in full data loss as it forces you to wipe the slate clean.
Remove the Case, Cover, or Screen Protector
Screen protectors, covers, and cases can all make it difficult to swipe up from the bottom of an iPhone screen.
Try removing them and see if this fixes the issue before moving on to the following, more complex methods.
Enable Control Center On the Lock Screen
If your Control Center is not enabled to work while in lock screen, you could have problems swiping.
You can enable this by doing the following:
- Open up the Settings app.
- Tap on Control Center.
- In the iPhone swipe-up menu settings, toggle the Access on Lock Screen to ON.
Reset Control Center Items
If the previous troubleshooting method doesn’t work, try resetting your Control Center items to the default settings.
Some of these items, if enabled or disabled, can prevent you from swiping up.
To reset them, you need to:
- Open up Settings > Control Center.
- Go to the Include section, then locate the unresponsive control. Opt to remove it.

Configure Control Center to Allow Access Within Apps
If you are active on a certain iPhone app, your iPhone swipe up abilities might not work. To change this, you need to:
- Tap on Settings App > Control Center.
- Choose to enable Access Within Apps.
Restart or Force-Restart
Sometimes, you need to force-close apps that are running in the background by restarting your device.
These apps sometimes cause problems with swiping, and restarting the device might help. To restart an iPhone 5 or earlier models (including the first generation of the SE):
- Press and hold the power button and the volume up/volume down button on your iPhone.
- When the Slide To Power Off slider shows up, swipe on it to turn your phone off.
- Next, press down on the power button again until the Apple Logo displays on your iPhone screen, showing that the device is powering back on.
If you are going to restart an iPhone 8,7,6 or SE second-generation:
- Press and hold down on the top power button until the slider appears.
- Drag the slider over to the right to power down your iPhone.
- Wait a few seconds for the iPhone screen to go black. Then, press and hold the power button again until your iPhone restarts.
If you are on an iPhone X or newer, you’ll need to:
- Press and hold down on the power button. Next, press and hold any of the volume buttons until the slider pops up.
- Drag the slider to the right to power off your iPhone.
- Press the power button again until the Apple logo appears.
If you need to force-restart any iPhone devices newer than the iPhone 8:
- Press and rapidly release the Volume Up button.
- Press and swiftly release the Volume Down button.
- iPhone devices after iPhone 8 (including SE 2nd generation):
- Press and hold the Power button until the device restarts; it should now correctly reboot.
If you are trying to reboot on the iPhone 7:
- Press and hold down on the side power button and the volume down button at the same time. Wait until the Apple logo shows up.
- Release both buttons at the same time.
Now, if you’re doing a force-restart on an iPhone 6 or earlier:
- Press and hold down on the home button and the top power button at the same time. Do so until the Apple logo appears.
- Release both buttons.
Reset All Settings

Resetting all of your iPhone’s settings might erase any changes you haphazardly made that could cause the phone to stop swiping up.
This is kind of annoying since this will wipe out all of your preferences, problematic ones and fully functional ones alike. But it might be necessary.
To reset all settings, you need to:
- Go to the Settings app > General.
- Select Transfer or Reset iPhone. Click Reset.
- Select Reset All Settings.
- Enter your passcode if prompted, then tap on Reset All Settings to confirm your choice. Allow your device to restart before you try swiping up.
Turn Off VoiceOver
Although somewhat rare, VoiceOver being enabled for the swipe-up function might cause problems.
To turn it off:
- Go to Settings > General > Accessibility,
- Tap on VoiceOver.
- Turn off VoiceOver.
Use a Professional iOS Repair Tool
A professional iOS repair tool – such as AnyFix – can come in handy since it can repair iTunes and resolve most of the common iPhone issues.
You will need to download it onto your Mac or PC to use it. Here’s how you can get it to troubleshoot your iPhone for you:
- Connect your iPhone to your computer and launch AnyFix.
- Click on System repair mode.
- Select iPhone Problems >Start Now and Choose > Standard Repair mode.
- AnyFix will now automatically check your iPhone for problems. To get the correct firmware for your iPhone, click Download.
- After it downloads, tap on Fix Now. You’ll be prompted to enter Recovery Mode.
- While in Recovery Mode, AnyFix will begin making repairs. Wait for the process to complete. When repairs are successful, a Process Complete page will come up.
Restore Your iPhone to Factory Default Settings (WARNING: Will result in data loss!)
Okay, here’s my last resort for you. You can reset your iPhone back to the factory default settings. Only try this method if nothing else has worked.
This will result in a full loss of data, so be sure to back up anything you need to before proceeding.
Here’s how this process will go:
- Make sure your iTunes on your PC or Mac is current.
- Launch iTunes.
- Connect your iPhone to the computer using your Lightning cable.
- Let iTunes to detect your iOS device.
- Select your iPhone on iTunes.
- Go to Summary > Restore.
- Click on Restore.
Closing Thoughts
Your iPhone swipe up not working could be disabled or impacted for a number of reasons. Troubleshooting this problem could range from simple to downright aggravating. Try the above troubleshooting methods, and if everything fails to fix iPhone swiping issues, contact Apple Support for further assistance.