4 Reasons Why Your iPhone Won’t Sync With Your Computer
Syncing your iPhone with your computer is something most iPhone users do on a regular basis, but what if your iPhone refuses to sync with your computer?

Why Is My iPhone Not Syncing With My Computer?
So why is your iPhone not syncing with your computer? There are plenty of reasons this could be happening including having an unstable connection, experiencing a system bug, having out-of-date software, or using an unauthorized computer, however, these issues are usually easy to fix.
As someone who has been syncing Apple devices with my computer since the early days of the iPod, I’ve had plenty of experience dealing with all of these issues.
Though syncing normally works the first time around, it isn’t uncommon to experience a problem like this. Still, most of the time, the issue is simple and easy to fix, so with a bit of guidance, you’ll be able to fix the problem and get back to syncing your iPhone with your computer in no time.
Reasons Why Your iPhone And Your Computer Are Not Syncing
If your iPhone won’t sync with your computer, there are plenty of things that could be causing the issue, including having an unstable connection, experiencing a system bug, having out of date software, or using an unauthorized computer.
Unstable Connection
One of the most common reasons that might prevent your iPhone from syncing with your computer is that the connection between the two isn’t stable enough. This is most likely because the lightning cable you are using is worn down or damaged.
Lightning cables don’t have the best reputation for longevity and they tend to break easily. If your lightning cable is damaged this would prevent the cable from establishing a stable enough connection for your iPhone to sync properly.

Software Glitches
While iOS and iTunes work and they should most of the time, every once in a while a random software glitch can occur. These random glitches may prevent your iPhone from syncing with your computer.
Out Of Date Software
Another thing to watch out for is new software updates. If your iOS or iTunes versions aren’t up to date it could cause additional issues that prevent your iPhone from syncing with your computer.
iTunes Authorization
The computer you use needs to be authorized in iTunes in order for it to have access to the files on your iPhone. If you’ve never authorized your current computer in iTunes, your iPhone will be unable to sync with your computer.
Common Solutions
Now that you know what some of the most common issues that prevent your iPhone from syncing with your computer are, we can get into the details of how to fix the issue so you can get back to syncing your phone as soon as possible.
Buy A New Lightning Cable Or Sync Via WiFi

If you are unable to sync your iPhone because of an unstable connection because of a damaged lightning cable, there are two things you can do to fix the issue.
First, if the cable you are using is the problem, the easiest solution is to simply replace the cable. Again, lightning cables are known not to last very long so it’s always a good idea to have an extra one on hand in case something like this happens again.
However, if you don’t want to get a new cable, you can also sync your iPhone without one. In iTunes just click the Summary option on the left side of the display and then check the box that says Sync with this iPhone over Wi-Fi. Now, as long as you have a WiFi connection, you’ll be able to sync your iPhone without the use of a lightning cable.
Reset Your iPhone and Reboot Your Computer
If a software glitch is the issue all you’ll need to do to fix it is perform a hard reset on your device. You can perform a hard set by holding down on the power and volume buttons at the same time until the screen goes black and the Apple logo appears.
Then, just wait until the iPhone reboots. Allowing the iPhone to restart from scratch again will give it a clean slate that should fix the problem. However, if it still persists rebooting your computer may also help solve the issue.
Update iOS And iTunes
Having out of date software is another thing that can prevent your iPhone from syncing properly, so if this is the case, then simply download and update iOS and iTunes to their most recent versions.
You can update iOS on your iPhone by going to your Settings, navigating to General, and then clicking on Software Update. If there is a software update available. Click download and install and wait as iOS is updated.
If your version of iTunes is out of date you can update it just as easily. Just open iTunes, go to the Help tab and click Check for Updates. If there is a new version available, download and install it.
If out of date software was the issue preventing your iPhone from syncing with your computer, you shouldn’t have any more problems once everything is up to date.
Authorize Your Computer
If the problem preventing you from syncing your iPhone to your computer is that the computer you are using hasn’t been authorized yet, all you’ll need to do is authorize it.
This is really simple and easy to do. Just make sure to open up iTunes and navigate to the Account tab. From here, hover over Authorizations and click Authorize This Computer. Then just enter your Apple ID and password into the window that pops up and click Authorize.
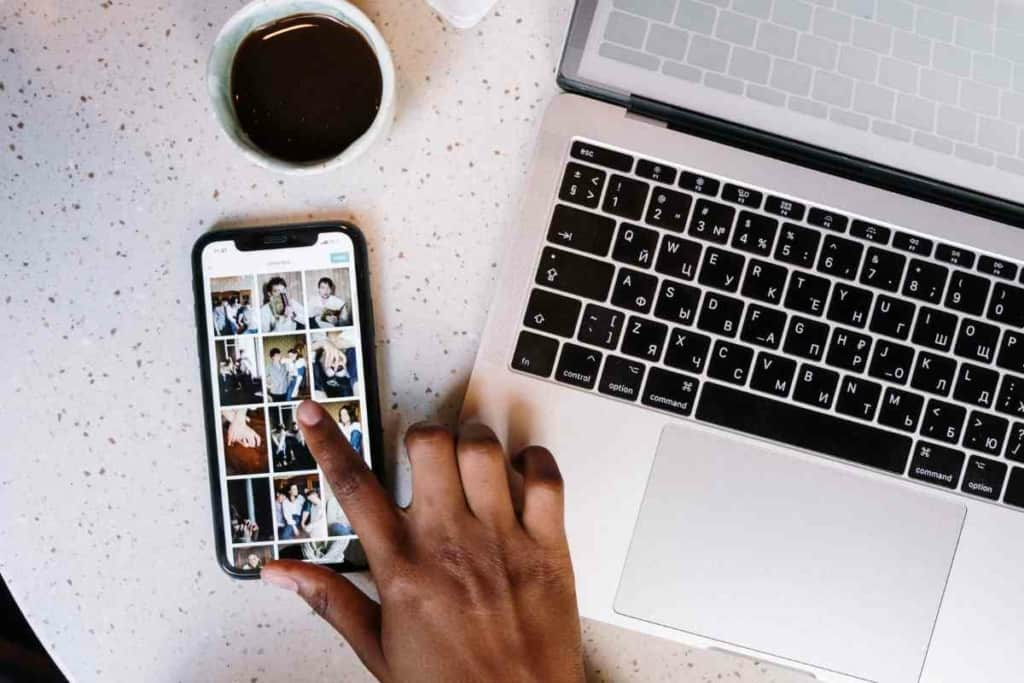
Key Takeaways
- There most common reasons that your iPhone isn’t syncing with your computer are having an unstable connection, experiencing a system bug, having out of date software, and using an unauthorized computer.
- All of these problems are simple and easy to fix
- The most common solutions include rebooting your iPhone and computer, using a different cable, syncing over WiFi, updating iOS and iTunes, and authorizing your computer.


