How To: Checking The Duration Of A FaceTime Call
FaceTime allows you to easily conduct audio and video calls with other Apple users, no matter which device they’re using. Even if you’re in a completely different part of the world, you can connect with your friends and family without worrying about any carrier charges. And while FaceTime is extremely easy to use, there’s one small aspect that’s a bit difficult — checking the duration of a call.
You can check the duration of a FaceTime audio call by simply looking at your device’s screen while in the call. For FaceTime video calls, however, you’ll have to wait until the call ends. Then, launch the Phone app and tap the ⓘ icon at the right of the call you want to check.
As you can see, figuring out how long a call lasted is a relatively easy task, but you’ve got to know where to begin. Let’s take a closer at how you can check the duration of a FaceTime audio or video call, so you can monitor the amount of time you spend talking to your friends or family.
Can You Check the Call Duration While on FaceTime?
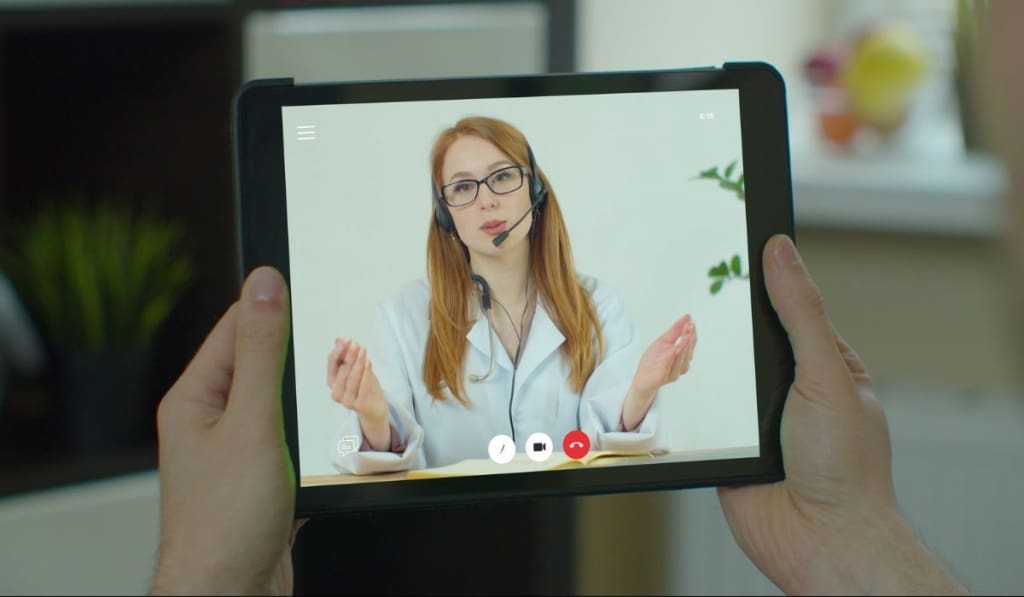
You can easily check the duration of a FaceTime audio call. It works like a normal voice call, so you’ll be able to see the duration on your iPhone’s screen while on the call.
However, a FaceTime video call is a completely different matter. To ensure you have a clean interface and a completely unobstructed view of the other person’s video, there’s no call duration visible on the screen.
The removal of the FaceTime video call timer is a classic example of how sometimes developers sacrifice functionality for design and UI choices. And while this extra screen real estate is great for video calls, it gets a bit frustrating when you want to determine exactly how long you’ve been talking on the phone.
How to Tell How Long You Have Been on FaceTime

Unfortunately, if you’ve updated your Apple device to iOS 13 or above, then there’s no way to determine the call duration of a FaceTime video call while you’re on call.
Previously, if you went back to your device’s home screen while on a FaceTime call, there would be a green bar at the top of the screen that would display the call duration. This means that before iOS 13, you could check the duration of a FaceTime video call by simply going back to your device’s home screen.
But with the new compact user interface, there’s no green bar. And while the sleeker, more compact status bar provides more screen real estate, it doesn’t show the duration of your call. So, if you have iOS 14 or later, the only way to check the duration of a FaceTime video call is to do so after your call ends.
During the Call
As mentioned before, Apple removed the FaceTime call timer that appeared previously on the screen to provide users with a better and cleaner interface. So, without the timer, there’s no way to determine the exact duration of the call.
However, if you go back to your device’s screen while on call, you’ll see a small green oval in the left corner showing the current time. So, if you have an idea of when you started the call, you can do a bit of math, and get a rough estimate of how long you’ve been on FaceTime.
After the Call Ends
If you don’t have any idea of when you started the call or want to check the exact duration of your video call, then you’ll have to wait until the call ends. Here’s how you can check the duration of a FaceTime video call once it ends:
- End the call and launch the Phone app on your device. This app is usually at the bottom of your phone’s home screen.
- Locate the FaceTime call you want to check and tap the ⓘ icon at its right.
- This will open the call details, where you’ll be able to check the duration for both video and audio FaceTime calls. The ‘call details’ screen will also display call hours, data usage, and the contact name of the person you’ve called.