How To Get Your Current Location Weather On iPhone
There’s nothing more convenient than being able to check the weather on your phone at any time. However, many iPhone experience an issue where the official Weather app only allows them to see the weather of selected cities, rather than that of their current location. So, how do you get the app to display the weather at your current location?
In order to get the iPhone’s Weather app to use your current location, you first need to allow it to use your location data. Go to Settings > Privacy > Location Services, and check that your Location Services are enabled. Then, go to the Weather tab and set ‘Allow Location Access’ to ‘Always.’
Once you’ve completed these steps, viewing the weather in your current location should be a piece of cake. Let’s go through this problem in a little more detail to help you get your Weather app working at its maximum capacity.
Why Isn’t iPhone Weather Showing My Current Location?
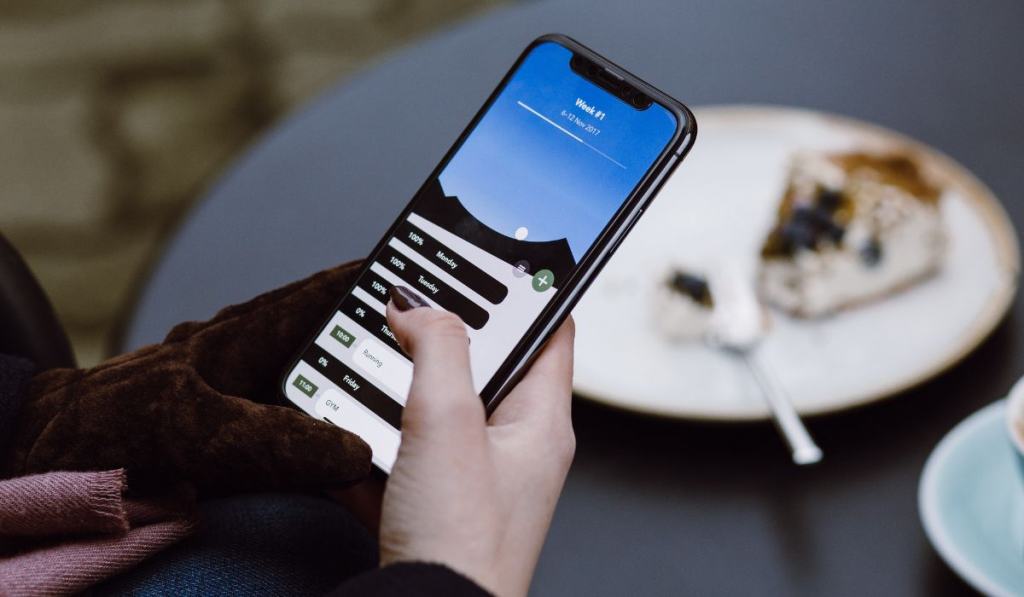
If you’ve found that your Weather app doesn’t show your current location, this could be due to several different issues. Your Weather app may be unable to show your current location due to certain privacy settings, app issues, or software issues. Thankfully, these are all relatively easy issues to understand and fix.
A privacy setting issue could be preventing your phone from showing your current location in your weather app, as certain privacy settings can limit the use of your location by other apps.
For privacy reasons, some people may not want their Weather app to have access to their current location at all times. For these people, Apple has made it possible to hide your location from other apps such as the Weather app by using privacy settings.
However, these settings can be changed unintentionally, either by users or even sometimes by iOS updates. This may result in your current location being hidden from your Weather app.
On the other hand, sometimes there are issues with the Weather app itself. The app can may experience certain bugs that will keep it from reading your current location.
In that case, the app may need to be refreshed or even reinstalled. Even if you change your privacy settings, sometimes your app needs to be reset to register that any settings changes have been made.
Finally, software issues are issues with your phone’s iOS. Sometimes your phone’s iOS is bugged to not be able to read your location. These problems can usually be fixed by either restarting your phone or forcing an update.
How Do You Get the iPhone Weather Widget to Show Your Current Location?
The most common feature that prevents your Weather app from being able to read your current location is your privacy settings.
Again, your privacy settings work to protect your data by not sharing it with apps unless you’ve given permission. This, of course, includes your location data.
Thankfully, that means that all you have to do to get your Weather app to show your location is to tell your phone that it has permission to use this data. In order to do this, go to the Settings app, select ‘Privacy,’ and then ‘Location Services.’ Check that your Location Services are enabled.
Then, scroll down to the Weather section of your Settings and check that ‘Allow Location Access‘ is set to ‘Always.’ After this, reset the Weather app and it should be able to read your current location.
If your Weather app continues to be unable to read your location, you may want to check its background refresh settings. Background refresh allows the app to use WiFi or cellular data even while you’re not using the app.
Basically, it’s possible that your Weather widget isn’t working because your Weather app can’t function without being open.
In order to alter these settings, go to the Settings app, select ‘General‘ and then ‘Background App Refresh,’ and set it to ‘WLAN & Cellular Data.’ Then you want to find your Weather app in the list and enable it. After this, reset your Weather app and it should be able to read your location.
How Do You Reset the Weather App on Your iPhone?

Once you’ve changed the settings to an app on your phone, you often need to reset the app for the changes to take effect. In order to do this, you first need to open the app switcher menu.
If you have an older iPhone with a home button on the front, simply press this button twice to open the menu. If you have a newer iPhone that opens with Face ID, you just need to swipe up from the bottom of the screen and the menu should open.
Once the app switcher menu is open, simply swipe through the apps you have open until you find the Weather app. These apps are ordered by the last time you use them, so if you’ve had it open recently, the Weather app should be one of the first apps you see.
Once you’ve found it, simply swipe the screenshot of the app upwards to close it. After the app is closed, exit the menu and wait a few seconds.
After this, find the app on your home screen and open it again. Once you’ve done this, your app should have successfully restarted.
If this doesn’t work, you may want to try reinstalling the Weather app. In order to do this, simply find the app on your home screen and hold down on it with your finger. If you have an older iPhone, a small X should appear in the top right corner of the app icon.
Tap this X and then it should ask you if you want to uninstall the app. If you have a newer iPhone, you will simply be taken to this uninstall prompt by holding down on the app.
After uninstalling the app, just open the app store, search ‘weather’ and download the Apple Weather app. Once this installation finishes, you’ve reinstalled your weather app. This may reset your permissions, however, so you may have to repeat some steps after this.