Email Limits For Sending Photos (And How To Send Lots Of Photos
If you’ve ever tried to send a large number of photos through your email, you may have run into an error message that wouldn’t let you attach any more photos. Many people are surprised that there seems to be a photo limit on their email. So how many images can you attach to a single email?
There is no set limit to the number of photos you can attach to a single email if your email remains under the attachment file size limit. This file size limit varies depending on your email provider, but the average limit is between 20-25MB.
We get that this file size limit can be a bit restrictive for some people, but there are several ways to get around it. Let’s get into the topic of attaching files to an email in more depth, including how to share files that are larger than the file size limit.
How Many Photos Can You Send in a Single Email?
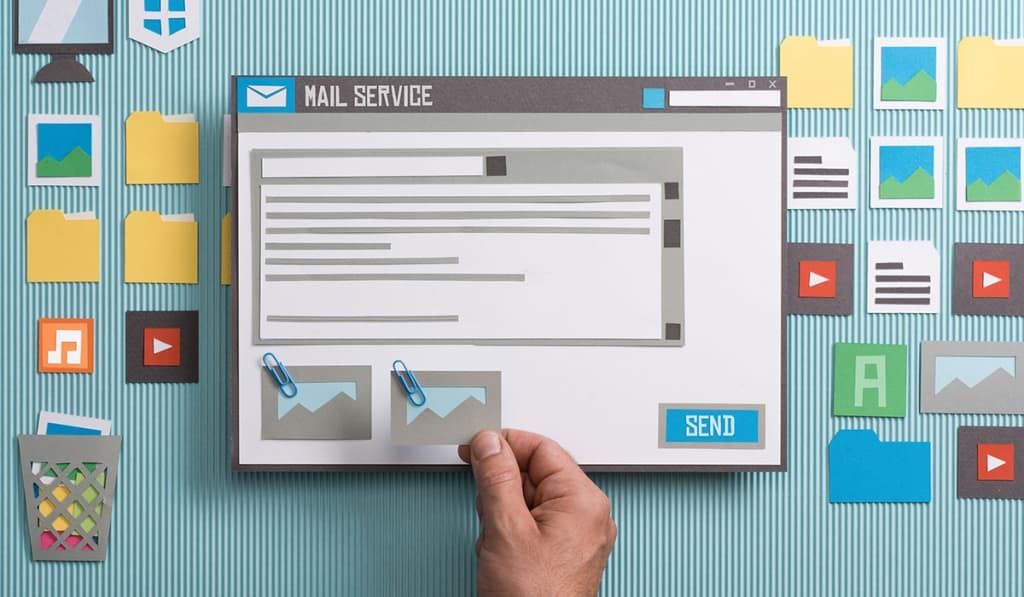
If you’re trying to send a large number of photos to someone, you may be worried that you’ll hit the image limit for a single email. You don’t need to worry, though, as this shouldn’t be an issue since most email platforms have no set image limit.
The only thing you need to care about is the file size limit. This is what is going to determine how many photos you can send per email. If you attach so many images that you hit the file size limit, you won’t be able to attach any more photos.
The problem keeping us from just giving you a definitive answer on how many photos you can send per email is the file size limit changes depending on your email provider, as well as the fact that the file size of your images is not constant.
For example, while Gmail allows you to send emails with up to 25MB of attachments, Microsoft Outlook only allows you to send emails with up to 20MB.
How to Attach a Photo to an Email
One of the best ways to send a photo to someone you know is by attaching the photo to an email. However, this process will change depending on which email provider you use.
If your email platform is not one of the ones listed below, don’t worry. This process is almost the same on most platforms.
Using Gmail
Google has made attaching photos to emails extremely simple via their Gmail email service. All you have to do is
- Click the Compose button or reply to an already existing email and then select the paperclip icon next to the Send button.
- The paperclip icon will bring up your file explorer, where you can select the files you want to attach. You should see your files listed above the Send button if your files have been successfully attached.
- Now you need to hit Send, and your pictures will be on their way.
The maximum attachment size per email on Gmail is 25 MB. If you exceed this size limit, Gmail will stop letting you add attachments. To get around this, you can send another email to the same person with the rest of your images.
Using Yahoo
Adding a photo attachment on Yahoo is almost the exact same process as adding a photo attachment on Gmail.
- First, either compose a new email or reply to an existing one and then click the paperclip icon to the right of the Send button.
- This will bring up your file explorer, where you should find and select the photos you want to attach.
- Finally, click Open, and your photos should be attached to your email, and the email should be ready to send.
Like Gmail, the maximum attachment size per email on Yahoo mail is 25 MB. Yahoo will not allow you to add any more attachments beyond this 25 MB limit. However, you can send the recipient another email with the rest of the images.
Using Apple Mail
If you’re someone that uses Apple Mail, you may be worried that this may make the process significantly different from other email services, but it’s pretty much the same.
To add a photo attachment to an email on Apple Mail:
- You must first begin by either composing a new email or replying to an existing one.
- Select a recipient and click on the paperclip icon to add an attachment. This should bring up your file explorer, where you can select the attachments you want to add.
- After this, click the Send button, and you have successfully sent your email.
Apple Mail’s maximum attachment size per email is 25 MB, the same as Gmail and Yahoo. Though once again, if you have more images than the size limit will allow, all you need to do is send another email with the rest of the photos attached.
Using Outlook
Microsoft’s Outlook email service also makes this process pretty simple. All you have to do is:
- Either compose a new email message or reply to an existing message.
- Then, select the paperclip icon next to the Send button, and your file explorer should appear.
- From here, you need to navigate to and select the photos you would like to attach and then hit Open.
- Finally, hit Send to send out your message.
Unlike the other email platforms, Microsoft Outlook only allows for email attachments up to 20 MB. But, again, this doesn’t matter since all you have to do is attach the rest of your images in another email.
Other Ways to Send Large Files

Let’s go through a hypothetical scenario. Let’s say you have a more than 25 MB file that you want to send to someone else.
How are you supposed to do this if most email platforms only allow you to send files up to 25 MB? There are multiple different ways to accomplish this. Let’s go through two of the simplest ones.
Upload the Files to a Cloud Storage Service
Cloud storage services are built with this exact problem in mind. These services allow you to upload files and share them with other users. The most popular storage sites are Google Drive, Dropbox, and OneDrive.
Of these, Google Drive is probably the most accessible. Google Drive allows you to upload and share up to 1 TB of files. This is astronomically larger than any of our example email services allow file sizes.
To upload files into Google Drive, click the New button in the top left corner and select Open Files. This will allow you to select and upload any files you want.
To share these files, right-click on them in Google Drive and then select Share. This will prompt you to enter the email of whoever you would like to share it with.
Compress Your Files
There are a couple of programs you can download that will compress your files to reduce their file size. The two most common compression programs are 7-Zip and WinRAR.
The main difference between the two programs is that 7-Zip is a free program while WinRAR technically isn’t (although WinRAR has a bugged free trial that never ends).
Once you’ve downloaded either software, right-click the file you would like to compress. In the menu that appears, you should see an option that says Compress. Click this, and your file size should be magically reduced, and you’re free to send the file through email.
If you have received a compressed file, all you have to do to uncompress it is download either of the previously mentioned programs, right-click on the compressed file, and select either Extract Here or Extract files…. After this, the file should be restored to its original size and quality.
How to Reduce the Size of Your Image
Sometimes you want to upload an image to a website, but the website won’t accept images with a larger file size. This can be frustrating, but don’t worry. Thankfully, it is straightforward to reduce the file size of a single image.
A couple of websites have been made for this exact purpose. Both tinypng.com and imagecompressor.com are websites that will allow you to manually adjust the file size of an image by sacrificing as much image quality as it takes to make the image take up less space.
All you have to do is upload your image, adjust the file size using a slider, and then download your reduced image.