Why Is Group FaceTime Not Working? Troubleshooting Guide
Apple’s FaceTime is a fun, free, and convenient way to hold group video calls to stay connected with your friends and family when you’re miles apart. But sometimes, out of the blue, you can’t successfully place or join a Group Facetime call. Even worse, you could get disconnected in the middle of a call. So, what causes Group Facetime to stop working?
FaceTime often stops working if you have a poor internet connection, are using an outdated version of the app, or have applied the wrong settings. And if you’ve traveled to some Middle Eastern countries like the United Arab Emirates, you can’t use Group FaceTime.
Assuming everything’s okay, FaceTime should allow you to video call up to 32 people using iPhone, iPod Touch, iPad, or Mac. But if you keep running into an issue you can’t figure out; we’ll walk through some troubleshooting tips to help you get back on the call as if nothing happened. So let’s get to the bottom of it.
Troubleshooting Group FaceTime Issues
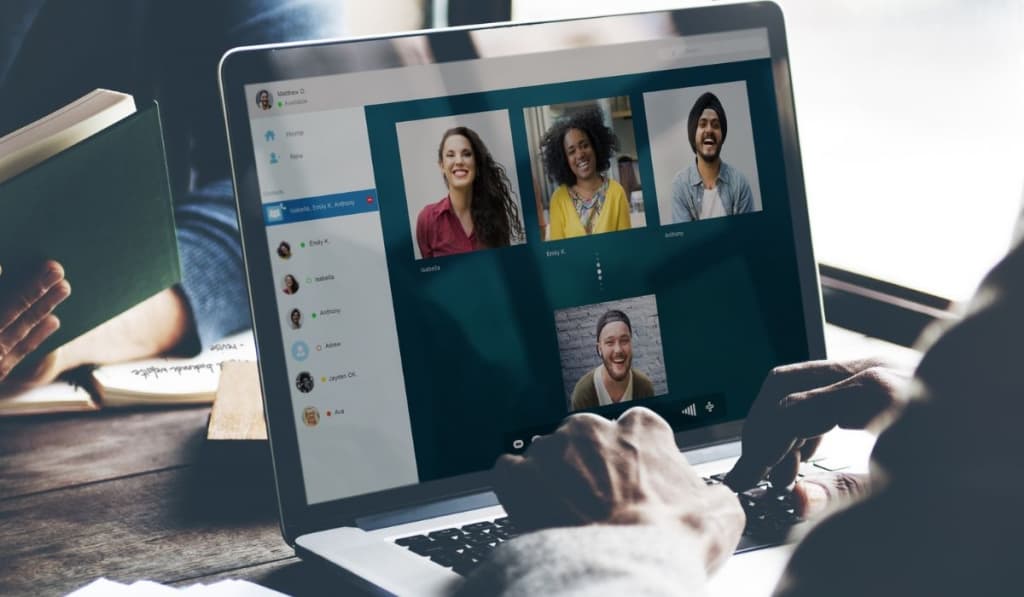
These are the practical troubleshooting tips to help you fix Group FaceTime issues:
Reboot Your Device
Rebooting your iOS device will eliminate temporary errors that cause apps like FaceTime to stop working correctly. First, turn off your device, then turn it back on to fix the problem.
If for some reason, your iPhone buttons are stuck or not responsive, you can restart your iPhone by activating AssistiveTouch. Moreover, if you’re unable to press and hold the buttons, you can still restart your iPhone as follows:
- Navigate to Settings, then tap Accessibility.
- Scroll down to Touch and turn on Assistive Touch.
- Drag the virtual Home button to where you want.
- Tap the virtual Home button, then select Device.
- Tap the More option, and select Restart.
- Confirm your choice when the prompt pops up.
Restart FaceTime
Restarting FaceTime will clear temporary errors that might be causing the app to misbehave. Here’s how to do it on iPhone, iPod Touch, or iPhone:
- Go to Settings.
- Navigate to FaceTime, and tap on it.
- Toggle off the Radio button to close FaceTime.
- Restart your device, return to the Settings page and turn on FaceTime again.
If you’re on a Mac:
- Open FaceTime and navigate to Preference in the menu bar.
- Uncheck the option for Enable this account, then restart your Mac.
- Check the box to enable Facetime again.
Check if FaceTime is Available in Your Country
If you’ve recently traveled abroad, you may find it impossible to use FaceTime depending on the country you’ve visited. While FaceTime is available in most parts of the world, that’s not the case in the following Middle Eastern countries:
- Egypt
- Jordan
- Qatar
- Saudi Arabia
- The United Arab Emirates (UAE)
Moreover, if you’ve purchased an iOS device in any of these countries, you may not access FaceTime if you travel to the US or a country where it’s available.
Understandably, such restrictions may change over time, so it’s good to check for system software updates and regulations which may lift bans on some features.
Ensure You Have a Reliable Internet Connection
If you see an icon with an exclamation mark in the middle of a Group FaceTime call, it means your connection is too slow or unreliable to handle the call.
It’s always a good tip to start or join a FaceTime call once you’re sure your cell signal is strong enough. If you suspect your cellular network, confirm that your ISP (Internet Service Provider) isn’t having a service outage.
And if you’re using your home WiFi, ensure other people connected to the network aren’t downloading multiple large files or using torrenting websites. This goes if you don’t have the option of switching to a different WiFi network.
Remember, torrenting websites usually max out the available bandwidth and could lead to sluggish speeds by leaving open connections. But if no one is torrenting or downloading large files, you can restart your router or update its firmware to see if it restores a stable connection.
Test Your Camera, Speaker, and Microphone
Launch the Camera app on your iPhone, iPad, or iPod Touch and record a brief video with the front camera. Then, play the video to check if the microphone and camera are working correctly.
Suppose you’re using a Mac, launch Photo Booth and record a short video. Watch the video back to ensure your camera and mic are working correctly. You can contact Apple Support for more professional technical assistance if you notice any hardware problems.
Sign Out of FaceTime & Sign Back In
You should confirm there are no problems with your Apple ID. For example, you’ll have a problem if you use one Apple ID across your devices and someone tries to start another call with it.
Follow these steps to sign out of FaceTime on your iPhone, iPad, or iPod Touch:
- First, open Settings, then navigate to FaceTime.
- Next, tap on the Apple ID button.
- Select Sign Out.
To sign back in:
- Tap on the option Use Your Apple ID for FaceTime.
- On the tiny prompt window, select Sign In if you’re using the same Apple ID or Use Other Apple ID if you wish to sign in with a different Apple ID.
If you’re using a Mac:
- Launch FaceTime.
- Then go to Preferences from the menu bar.
- Next, click on Sign Out, then sign back in from the same page.
Disable FaceTime Effects
Some of the features that make FaceTime interesting include the option for adding Memoji, Animoji, stickers, and other facial effects. Curiously, some of these effects can cause your FaceTime to malfunction.
Try making a call without activating any of those effects and see if you have a seamless experience. If they’re giving you a problem, it’s best to stop using them until Apple releases a more stable FaceTime update.
Update Your FaceTime App
Updating FaceTime will fix bugs and other software glitches that cause the app to malfunction.
- Go to the App Store.
- Tap your Apple ID account icon at the top right corner of the screen, and check if there’s a recent update of FaceTime.
- Tap Update to install the latest version.
How to Make Sure Device is Compatible with Group FaceTime
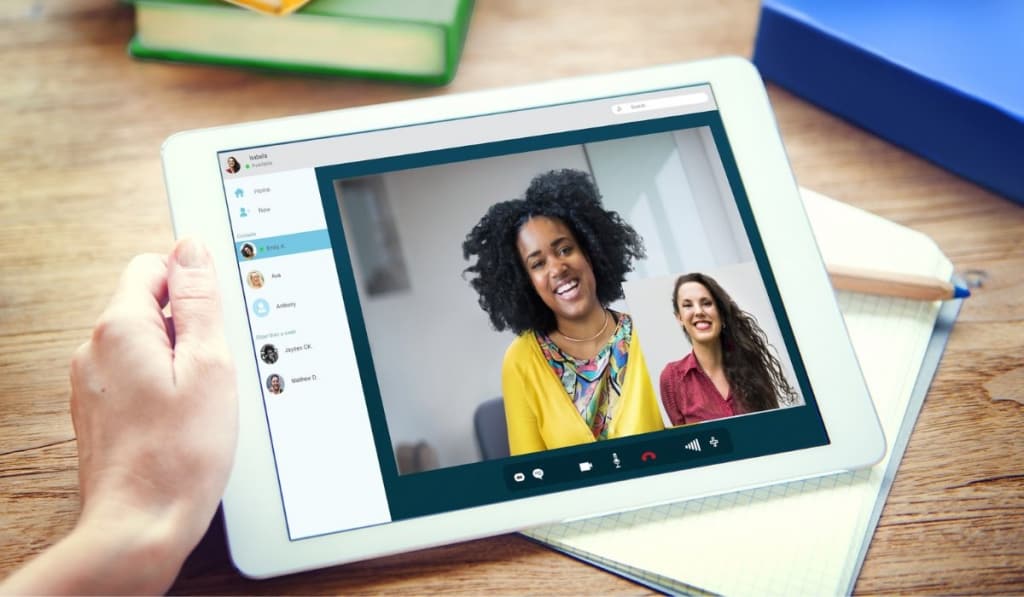
Understandably, FaceTime only works with Apple devices with compatible hardware and newer software versions. Only the following devices will allow you to place a FaceTime call:
- iPhone 6S or later
- iPod Touch 7th generation or later
- iPad Air 2, iPad Pro, iPad Mini 4, or later generations
How to Make Sure Your Software is Updated
If there have been updates to the FaceTime app, but your device is running an outdated software version, it won’t support the new FaceTime features. Newer software versions usually fix bugs and other software glitches, so be sure to update your device.
While you can have ordinary FaceTime calls on older software, Group FaceTime calls will only happen smoothly on iOS 12.1.4 or later. Similarly, it only works on Macs running macOS Mojave 10.14.3 or later.
Here’s how to update your iOS version on your iPhone:
- Launch the Settings app.
- Navigate to General, then tap Software Update.
- Click Update to download and install the latest iOS version.
On a Mac:
- Go to System Preferences.
- Then click Software Update.
- Select Update Now to install a pending update.
How to Check FaceTime Settings
You may have FaceTime issues due to incorrect settings. For example, you can’t join a Group FaceTime call if the feature is turned off in your settings.
- Go to Settings, then scroll down to FaceTime.
- Toggle the radio button on to activate FaceTime.
- You can also allow FaceTime to access Notifications and Incoming Calls.
Finally, ensure FaceTime can use WiFi and cellular data as follows:
- First, go to Settings and tap Mobile Data.
- Next, scroll down to FaceTime, and tap on it.
- Check the option for WLAN & Mobile Data.
How to Use Group FaceTime
You can start a group call from the FaceTime app or Messages. Here’s how to do it:
Using the FaceTime App
Here’s how to start a Group FaceTime call on iPhone, iPod Touch, or iPad:
- First, launch FaceTime and click the Plus icon to add participants.
- Enter the names or numbers of people you wish to add. You can also click the tiny circle with a + icon to select people from your contacts list.
- Tap the green Video button to start a video call.
Here’s how to start a Group FaceTime video or audio call on a Mac:
- First, open FaceTime and enter the contacts of people you wish to add in the search bar.
- Click on the video or audio icon to start the call.
The people you’ve added will receive a notification to join the FaceTime call.
Using the Messages App
Here’s how to start FaceTime using the Message app:
- First, go to Messages and open an existing group conversation.
- Next, tap on your contacts’ icons (bubbles with profile photos, initials, or icons representing a person).
- Finally, click on the FaceTime icon to start the call.
How to Join a Group FaceTime Call

To join a Group FaceTime call, open the notification banner when you receive one and tap the video button at the bottom of the screen. You can also click the Join button in the FaceTime bubble in your Messages app.
To leave a call, tap your screen, then tap on the red X button in the bottom right corner. And if you’re on another call, tap End & Accept to terminate the previous call and join the incoming FaceTime call.
FaceTime Needs a Strong Internet Connection
The people you’re calling with FaceTime must have a stable WiFi connection or a reliable 4G cellular network. Otherwise, the call will break intermittently or be characterized by low-quality video and incoherent squeaks.
How to Find Out Who is Causing FaceTime Issues
For some reason, Group FaceTime may not work properly because someone is having a problem on their end.
To get around this, try adding people one by one to see if you’re having issues when a particular person joins the call. Whoever it is, they might want to follow the troubleshooting tips discussed in this guide.