How To Troubleshoot And Fix A Stuck iPhone Home Button
The Home button is the most used and arguably the most crucial button on the iPhone. Because the button serves several important purposes, it’s prone to frequent use and may develop issues like getting stuck, which can be very frustrating. So, how do you troubleshoot and fix a stuck iPhone Home button?
You can fix a stuck iPhone Home button by cleaning the button or realigning the docking port. If that doesn’t work, you could try calibrating the phone or updating iOS. Alternatively, you can enable an on-screen Home button or backup and restore the phone using iTunes.
Now that you’ve got a general idea of how to fix a Home button, let’s get into the details and look at each option so that you can solve the problem and prevent it from happening again in the future.
How to Get the Home Button to Unstick Manually

The Home button is a feature of all the earlier iPhone models, and it sometimes tends to lag or become unresponsive. It may stick due to misalignment or accumulated dirt and debris. Moisture could also be to blame.
Here are some of the best ways to unstick the home button:
Realign the Docking Port
Frequently plugging in your iPhone to charge and then taking it off the charger might shift some of the phone’s internal elements. Since the Home button is right above the connector port, the connector may sometimes knock this button out of its alignment.
To realign the docking port, plug the connector into your iPhone and push down on it gently, forcing the Home button upward. As you’re pushing, press the Home button. That might loosen it up.
Twist Your Phone
It may sound strange, but twisting your iPhone could unstick the Home button. Take your phone out of its case if you use one. Hold the Home button firmly, then twist the phone in a clockwise motion. Apple recommends this method for a jammed Home button since it loosens it up in its holding circle.
Avoid being too rough when twisting the phone, though, or you’ll damage other parts of your phone.
Update iOS
Your iPhone’s Home button could be stuck and unresponsive due to a bug in the operating system. Bugs can cause such problems if you haven’t updated iOS in a while. You can easily clear them out by updating iOS. Here’s how to do it:
- Go to ‘Settings‘ and tap ‘General.’
- Select ‘Software Update‘ and download any firmware available.
- Your phone will reboot afterward.
Restore Your iPhone
While you can fix some software problems with a quick iOS update, other software issues are more complex and call for a soft reset or a forced reboot on the device. In this case, you may resort to a more advanced solution — iOS restore.
Restoring your iPhone will erase and reload the software on your device. It would therefore be best to back up your data beforehand. Performing a system restore is also a good way of checking if the phone’s issue is software related.
In fact, most repair experts usually attempt to restore the iPhone before initiating a hardware repair.
You can backup your iPhone to iCloud or iTunes and then proceed with the following steps to restore your iPhone:
- Connect your iPhone to the PC using a USB or lightning cable.
- Open the latest version of iTunes on your PC and wait for it to recognize your device.
- Find your phone under ‘Devices‘ on the left side of the screen.
- Click on the ‘Summary‘ tab, where you’ll have the option to update or restore your iPhone.
- Click ‘Restore.‘
Perform a DFU Mode Restore
If the above restore doesn’t work, you can try a deeper system restore using DFU mode. You can often fix major software issues affecting some iPhone components, like the Home button, by restoring iOS.
However, the typical iPhone restore via iTunes won’t be able to solve the issue all the time. Alternatively, you could put your iPhone in DFU mode and then perform a DFU mode restore.
Before kicking off the process, be sure to backup your iPhone to iCloud or iTunes, then follow these steps to put your iPhone in DFU mode and perform a DFU restore:
- Connect your iPhone to your PC using a USB or lightning cable.
- Open the latest version of iTunes on your PC.
- Press and hold the Home button and the Power button simultaneously for around 10 seconds.
- Release the Power button but keep holding the Home button until you see a message on the screen saying, ‘iTunes has detected an iPhone in recovery mode.’
- Release the Home button. If you’ve entered DFU mode successfully, your iPhone screen will be completely black.
Once the DFU restore is complete, you’ll be able to restore your personal information from your iTunes or iCloud backup, and most importantly, your Home button will be good as new.
What About Physical Damage?
Trying out the above solutions will be futile if you dropped your iPhone and damaged the Home button.
In this case, your best option would be to get in touch with Apple Support and schedule a repair. Depending on the warranty, your local Apple store might be able to fix it for free. You can check the status of your warranty on Apple’s website. If the warranty has expired, you could still pay for a repair from Apple or a third-party service provider.
Sometimes the hardware issue may not originate from dropping your phone. It could be a manufacturing defect. Apple manufactures thousands of iPhones daily, so it’s hardly surprising that a few may turn out somewhat faulty. You can get a free replacement iPhone if that’s the case.
How to Clean the Stuck Home Button
Your iPhone button may be stuck because of clogged dust and dirt. If you often leave it in a dusty area, the chances of this happening increase significantly. You can easily clean it and have it working as usual by following these steps:
- Dampen a cotton swab with isopropyl alcohol (preferably 98-99%).
- Use a narrow blunt object to press the home button as you wipe the swab over it.
- Tap the Home button repeatedly afterward to ensure isopropyl alcohol seeps in.
- Wipe the area clean and wait for about 10-15 minutes to see if that solves the issue.
Cleaning the home button may void your warranty if you mistakenly use too much alcohol; doing so could cause water damage to your phone. It would be best to try this fix only if your phone is no longer under warranty. If it’s still under warranty, try to take it to Apple for a repair first.
Alternatively, you could use compressed air (on Amazon) if you’re not ready to risk voiding the warranty. Press and hold the Home button then take a can of compressed air and shoot controlled bursts into the connection port at the bottom of your phone. Doing this clears out the gunk that may be causing the button to stick down.
How to Calibrate iPhone
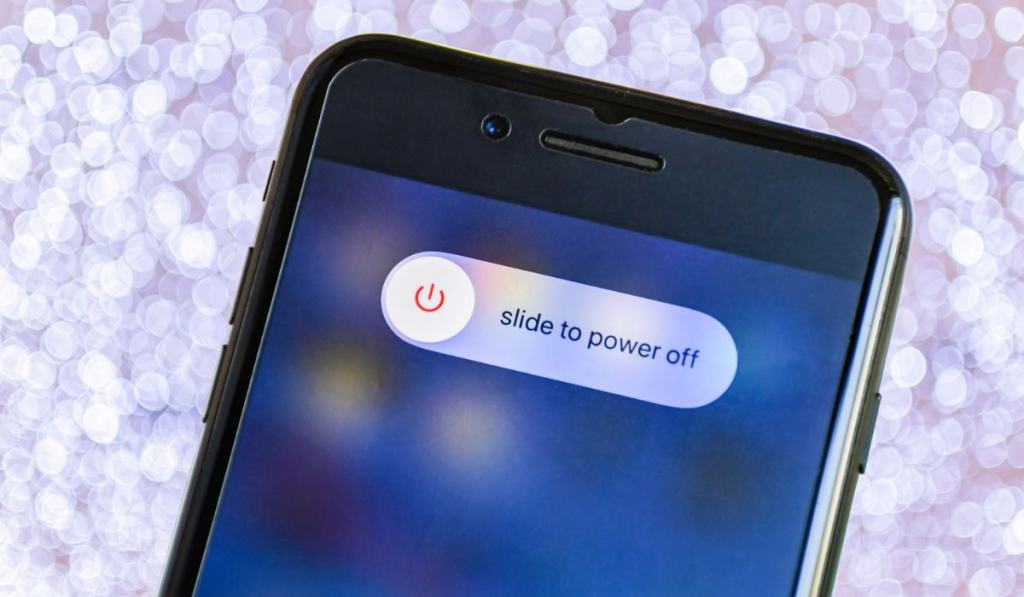
Calibrating your iPhone could fix the stuck Home button issue, if it’s caused by glitchy software. To proceed, open one of the system apps like the Clock or the Weather app.
Press and hold your Side button until the ‘Slide to Power Off‘ slider displays on the screen. Press and hold the Home button until the phone returns to the normal screen.
You’ve now calibrated your iPhone. Check if you’ve fixed the issue, and if the button still seems to be stuck, try another solution.
How to Enable an On-Screen Home Button
The iPhone has lots of hidden accessibility features, and one of them is a quick fix to let you keep using your phone even if the Home button isn’t working. It’s called Assistive Touch, and Apple designed it for people who find using physical buttons difficult.
You can enable Assistive Touch from the settings and add a software-based Home button to your iPhone screen. This doesn’t fix your Home button but it does let you keep using your iPhone without a working Home button.
To enable Assistive Touch on iOS 14:
- Go to ‘Settings‘ and select ‘General.’
- Select ‘Accessibility.’
- Click on ‘Assistive Touch.’
On iOS 15 and newer versions:
- Go to ‘Settings‘ and select ‘Accessibility.’
- Select ‘Touch.’
- Turn on ‘Assistive Touch.’
Once you’ve performed the above steps, a virtual button will appear on your iPhone screen. You can set the button to do several things other than acting as a replacement home button.
For example, you can use it to take screenshots. It’s an excellent temporary solution until you repair your phone.