Why Won’t Your iPhone Restore? Troubleshooting Tips And Tricks
An iPhone restore basically returns your phone to its original state by erasing all the files and data stored on it. If your iPhone has unexpected problems, sometimes a restore is the only possible solution left. But what if your iPhone fails to restore or gives you a prompt saying “The iPhone could not be restored”?
Your iPhone might not restore properly because of a lack of space on your iPhone, an incompatible or corrupt iTunes backup, or an unknown iTunes error. To fix the issue, try updating your computer and iTunes to their latest versions, using a different USB cable, and hard resetting your iPhone.
Restoring an iPhone deletes everything on it, which is why it’s one of the most common fixes for iPhone software problems, particularly serious ones. But don’t panic if your iPhone doesn’t restore, as this is a very common issue. Let’s look at why restore mode isn’t working for your iPhone and how you can troubleshoot the problem, so you can go back to using your phone as soon as possible.
Why Isn’t Restore Mode Working for Your iPhone?
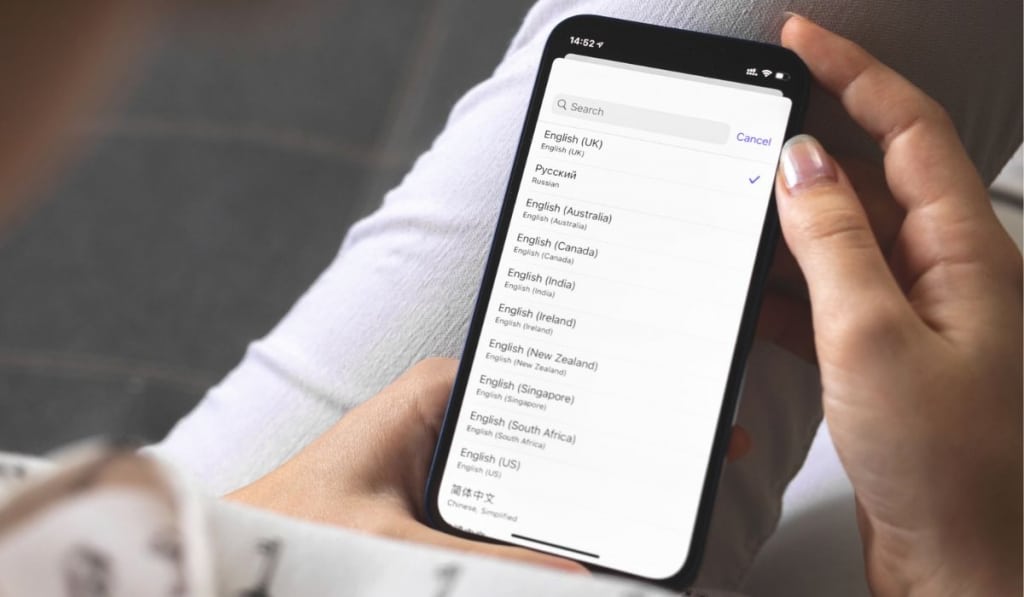
There are several reasons why restore mode might not be working on your iPhone (on Amazon), and some of the most common ones include:
- Unknown iTunes error, such as error 3194, error 4014, or error 9 during the restore process.
- Your iPhone isn’t updated to the latest iOS or you haven’t updated your iTunes to its latest version.
- You have a jailbroken iPhone.
- Your iPhone is disabled after entering the wrong password too many times, but iTunes still requires the password to complete the restoration.
- You don’t have enough space for restoration on your iPhone.
- The iTunes backup is incompatible or corrupt.
Troubleshooting Tips for When Your iPhone Won’t Restore
While restoring an iPhone sounds incredibly easy, sometimes the restore might not work the way it’s supposed to. So, if your iPhone won’t restore or shows the “The iPhone could not be restored” error message, try some of the troubleshooting tips below and see if they fix the issue:
Update Your PC or Mac and iTunes
First, it’s important to ensure that iTunes is updated to its latest version on your PC or Mac. On a Mac, you can update iTunes by following these steps:
- Launch iTunes on your Mac.
- Go to the Apple toolbar at the top of the screen and select the ‘iTunes‘ button on the left-hand side.
- Click on ‘Check For Updates‘ in the appearing drop-down menu. The app will then either start updating or will inform you that it’s already updated to its latest version.
On a Windows computer, you can update iTunes by doing the following:
- Launch iTunes on the computer.
- Select the ‘Help‘ button in the Windows menu bar.
- Click on ‘Check For Updates‘ in the drop-down menu. The app will then either start updating or notify you that it’s already up-to-date.
Along with updating iTunes, you should also check whether your PC or Mac has the latest software version installed. Here’s how you can update your Mac:
- Go to the Apple Menu and click on ‘System Preferences.’
- Click on ‘Software Update‘ and select ‘Upgrade Now‘ if there are any available updates.
- If your Mac is running macOS High Sierra or any other earlier version, go to the App Store and select ‘Updates.’
You can update your PC by following these steps:
- Select Start and then click on Settings.
- Select Update & Security.
- Click on the Windows Update tab, and if you see any available updates for your computer, select Download and Install now.
If your iTunes and PC or Mac are already up-to-date, then try rebooting your computer to see if that fixes the problem. To restart a Mac, you just need to select the Apple button at your screen’s upper-left corner and then click on ‘Restart‘ in the appearing drop-down menu.
You can restart a PC by simply clicking on the Start Menu and selecting ‘Restart.’
Try a Different USB / Lightning Cable
Oftentimes, an iPhone fails to restore because of a faulty or broken Lightning cable. If your iPhone won’t restore, try to use a different USB or lightning cable, or borrow one from someone else.
You might also be having restore problems if you’re connecting your iPhone with a third-party, non-MFi-certified cable. MFi-certified basically means that the cable is compliant with Apple’s standards and that it’s “made for iPhone.”
So, if you’re using a non-MFi-certified cable, then it’s best to replace it with an MFi-certified one (on Amazon) and see if that fixes the issue.
Along with checking the lightning cable, it’s also advisable to check and test all of your computer’s USB ports. If your phone keeps disconnecting, then you might have a loose or damaged port, which could be the reason behind the failed restore.
If that’s the case, try restoring your iPhone with a different computer or send your own computer to a qualified technician for repairs.
Hard Reset Your iPhone
It’s not always a good idea to hard reset your iPhone, but it might become necessary if your iPhone fails to restore. Make sure you’ve plugged your iPhone into your computer before resetting it.
Keep in mind that the process of hard resetting depends on the model you have:
- iPhone SE, 6s, or Older: Press and hold your phone’s Power and Home buttons at the same time. Release the buttons once the screen displays the Apple logo.
- iPhone 7 Plus and 7: Press and hold your phone’s Volume Down and Power buttons at the same time. Release both buttons once you see the Apple logo on the screen.
- iPhone 8 and Later: Hold and quickly release the Volume Up button, and then do the same with the Volume Down button, and then with the side button. Release your phone’s side button once you see the Apple logo on the screen.
Can You Recover Data From an iPhone That’s Broken/Lost?
If you’ve backed up your device with iCloud or iTunes before, then you can easily recover the data from a broken iPhone by restoring it.
Even if you don’t have a backup, you might still be able to retrieve your data with a third-party data recovery tool. However, this is only possible if you’ve synced your broken iPhone with your computer sometime before and your computer is still able to recognize the device.
Recover Data From a Broken iPhone Without Backup

If you haven’t backed up your device before, you can use FoneGeek iPhone Data Recovery to recover your data. However, make sure you download the software on a computer or laptop that was synced to your iPhone before it was broken.
Once the download is complete, here’s what you need to do:
- Launch the app and you’ll see three recovery modes on the interface.
- Click on ‘Recover Data from iOS Devices.‘
- Connect your broken iPhone to the computer.
- To shorten recovery time, select the data and files you need to recover, and then click on ‘Scan‘ to continue.
- Once the program scans all the files you’ve selected, you’ll be able to take a look at the selected data in detail.
- Select ‘Recover to PC‘ to save the selected data and export it from your broken iPhone to your computer.
Recover Data From Broken/Lost iPhone With Backup
You can also use FoneGeek iPhone Data Recovery to retrieve data from iCloud and iTunes backup without restoring your device. Here’s what you need to do:
- Select ‘Recover Data from iTunes Backup‘ on the main screen and select an iTunes backup.
- Preview the backed-up data, choose the files you want to retrieve, and then select ‘Recover‘ to save the data to your computer.