How To Share Your WiFi Password Automatically With Your iPhone
There are a few reasons why you might want to share your Wi-Fi password. For example, if you are traveling and need to share your password with family or friends, it can be difficult to remember and type out a long password. Additionally, if you manage multiple passwords for different devices and networks, it can be helpful to have a central location where you can easily view and share them. In this blog post, we will show you how to do just that using your iPhone.
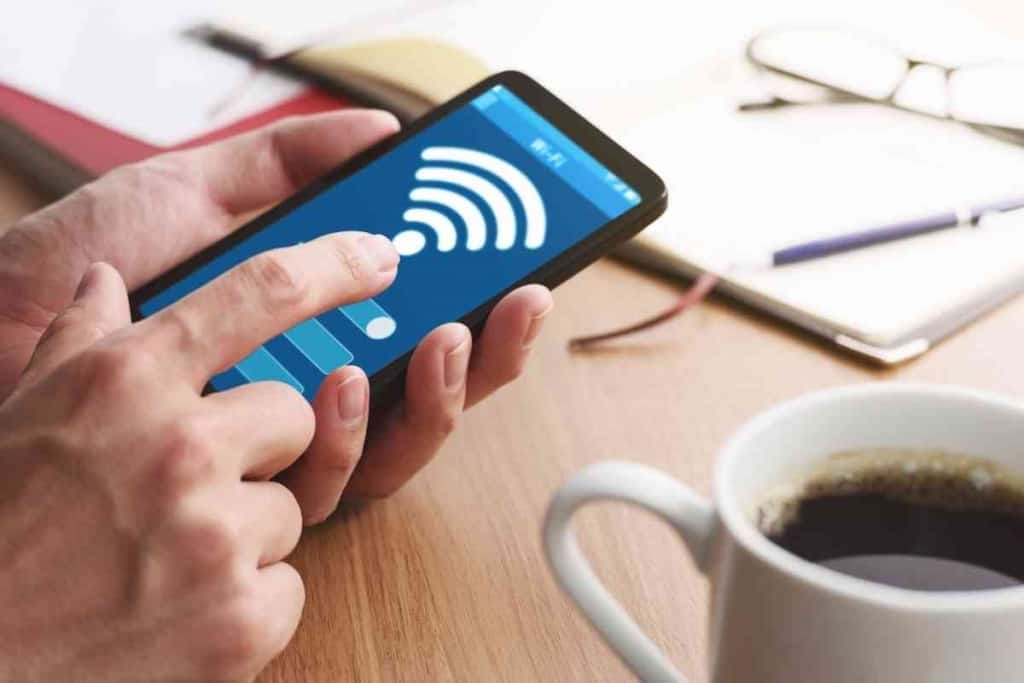
Table of Contents
- How to share your Wi-Fi password
- How to stop sharing your Wi-Fi password
- Forgot your Wifi Password
- How to Generate a New Wifi Password
- How To Forget A Wifi
- How To Make Wifi Private
- How To See Who Is On My Wifi
- Kicking From Wifi
- Conclusion
How to share your Wi-Fi password
To share your Wi-Fi password, open the Settings app on your iPhone and tap “Wi-Fi.” Next, tap the info button (i) next to the network which you want to share the password for. On the next screen, tap “Share Password” and then select how you want to share the password.
You can share the password via AirDrop, Message, Mail, or Notes. If you choose to share the password via Message or Mail, you will need to enter the recipient’s contact information. Once you have selected how you want to share the password, tap “Share” and then confirm that you want to share the password.
Sharing your Wi-Fi password can be a helpful way to manage your passwords and share them with others. Additionally, it can be a convenient way to connect to Wi-Fi networks when you are traveling. Follow the steps above to learn how to share your Wi-Fi password on your iPhone.
How to stop sharing your Wi-Fi password
If you no longer want to share your Wi-Fi password, open the Settings app on your iPhone and tap “Wi-Fi.” Next, tap the info button (i) next to the network where you are sharing the password. On the next screen, tap “Stop Sharing Password” and then confirm that you want to stop sharing the password.
Forgot your Wifi Password
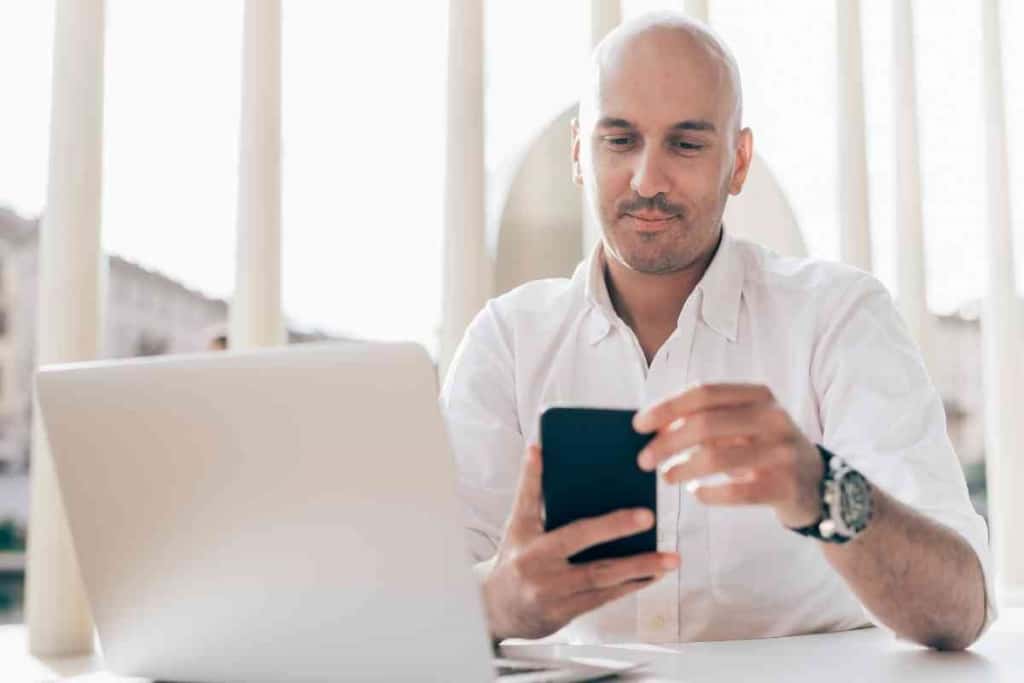
If you have forgotten your Wi-Fi password, you can use the Keychain Access tool on your Mac to view and retrieve it.
First, open the Keychain Access application by searching for it in Spotlight or locating it in the Utility folder. Once the application is open, select “Passwords” from the left sidebar and then search for the name of the Wi-Fi network that you want to retrieve the password.
When you have found the network, double-click on it and then check the “Show password” box. You will be prompted to enter your Mac’s password to view the Wi-Fi password. Once you have entered your password, the Wi-Fi password will be displayed in the “Show password” field.
How to Generate a New Wifi Password
If you want to generate a new password for your Wi-Fi network, you can do so from the AirPort Utility application on your Mac.
First, open the AirPort Utility application by searching for it in Spotlight or locating it in the Utility folder. Once the application is open, select your AirPort Extreme from the list of devices and then click on the “Edit” button.
On the next screen, click on the “Base Station” tab and then select “Passwords.” From here, you can click on the “Generate Password” button to generate a new password for your Wi-Fi network.
Once you have generated a new password, make sure to click on the “Update” button to save the changes.
How To Forget A Wifi
If you want to forget a Wi-Fi network that you have previously connected to, you can do so from the Settings app on your iPhone. Open the Settings app and tap on the “Wi-Fi” option. On the next screen, tap on the “i” button next to the Wi-Fi network that you want to forget, and then tap on the “Forget This Network” button.
When you forget a Wi-Fi network, your iPhone will no longer automatically connect to it when it is in range.
You will need to enter the password for the Wi-Fi network if you want to connect to it in the future.
How To Make Wifi Private
If you want to make your Wi-Fi network private, you can do so from the AirPort Utility application on your Mac. Open the AirPort Utility application and select your AirPort Extreme from the list of devices. Click on the “Edit” button and then click on the “Network” tab.
On the next screen, select the “Network Options” button and then check the box next to “Enable Password Protection.” Enter a password for your Wi-Fi network and then click on the “Update” button to save the changes.
How To See Who Is On My Wifi
If you want to see who is connected to your Wi-Fi network, you can do so from the AirPort Utility application on your Mac. Open the AirPort Utility application and select your AirPort Extreme from the list of devices.
Click on the “Edit” button and then click on the “Network” tab.
On the next screen, click on the “Network Options” button and then check the box next to “Enable Wireless Client Mode.” This will allow you to see the devices that are connected to your Wi-Fi network.
Kicking From Wifi
If you want to disconnect a device from your Wi-Fi network, you can do so from the AirPort Utility application on your Mac. Open the AirPort Utility application and select your AirPort Extreme from the list of devices. Click on the “Edit” button and then click on the “Network” tab.
Conclusion
That’s it! You should now know how to find your Wi-Fi password on a Mac, generate a new Wi-Fi password, forget a Wi-Fi network, make your Wi-Fi network private, see who is connected to your Wi-Fi network, and kick devices off of your Wi-Fi network.