You Are Not Connected To The Internet: The Ultimate Troubleshooting Guide
Nothing can ruin the start of the day like an unexpected “you are not connected to the internet” error message while trying to access a webpage. When this happens, there is something wrong with the WiFi connection, the physical router, or the modem. But identifying what happened can be a nightmare because so many things can go wrong to cause it.
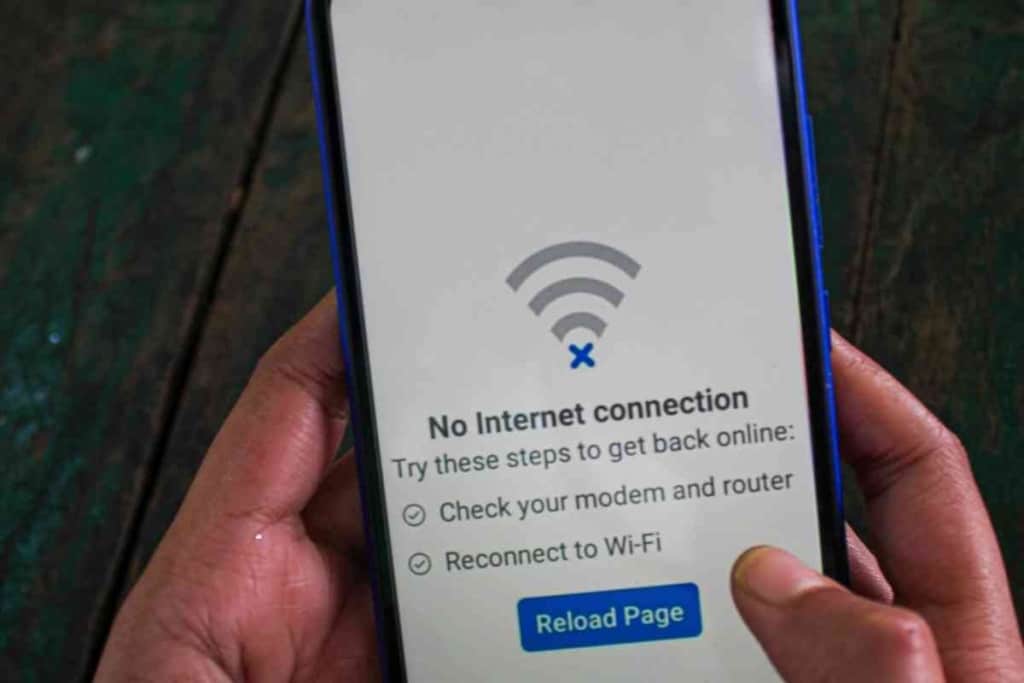
Table of Contents
- What does the “you are not connected to the internet” error message mean?
- You Are Not Connected To The Internet
- Why Does It Say I’m Not Connected To The Internet?
- How To Fix You Are Not Connected To The Internet Message
What does the “you are not connected to the internet” error message mean?
The “you are not connected to the internet” error means the web browser needs to be reloaded first. If this fails, some causes include poor WiFi strength, ISP being down, faulty drivers, or DNS issues. Some ways to fix this include a computer reboot, a router reset, and an ethernet connection.
Many users have noticed that the computer says you are not connected to the internet. Several reasons can cause this, but how can it be fixed once the problem has been figured out? This guide intends to answer all those questions to help get the computer back up and running in just a few minutes.
After running various computer tests with this problem, these tips and fixes were developed as the best solutions. Keep reading to learn how to fix a computer struggling to connect to the internet today.
You Are Not Connected To The Internet
The internet is a vital part of our lives, but it’s not always accessible. This can be due to many reasons, such as your country or your device not being connected to the internet.
If the “You are not connected to the internet” error occurs, then it means either the Safari, Edge, Firefox, or Chrome browser is having problems.
Follow the steps below to troubleshoot this internet connectivity problem based on a person’s web browser preference.
Safari
Safari is the preferred web browser for many Mac users, and it’s subject to some technical difficulties, just like the others. Try quitting the app and reloading it if this error message appears when loading a web page.
First, try reloading, but if this fails, press Command Q. This will quit and restart Safari.
If this fails or does not work, force quitting the app is the next best way to accomplish this. This can be done by pressing Option-Command-Esc.
Next, open Safari again and reload the web page. If this fails, we’ll discuss more tips to help restore the internet connection by identifying the cause.
Microsoft Edge
When Microsoft Edge gives this error message, the primary fix is to restart the web browser and run the Internet Connections troubleshooter.
First, use task manager or to quit the app and then open the search bar. Look up Find and fix network problems and click enter.
A menu will open explaining the internet connection. Click Next. The troubleshooter will begin to run, and if there is no internet connection, it should provide insights into any existing problems.
Firefox
Firefox is a bit different compared to other web browsers, and this happens more often because of its privacy settings. To check these settings, open the Firefox window and go to Settings.
Next, click General > Network Settings > Settings. Inside this menu, the proxy settings may need to be adjusted to restore a connection.
No Proxy or Proxy needs to be selected depending on the way the computer connects to the internet. We recommend No proxy, as this is the preferred connection method for most.
After changing the settings, quit and restart the Firefox window to try connecting again.
Google Chrome
As mentioned, the best way to approach a web browser giving this error message is by first restarting the webpage. To do this on Google Chrome, follow these steps.
First, click the three vertical dots in the top right corner. Then go to Settings > Reset And Clean Up > Restore settings to their original defaults.
This reset will reset all Chrome settings and shortcuts, temporarily disable installed extensions, and delete cookies and temporary website data. It will also reset the web browser and can restore your internet connection.
Why Does It Say I’m Not Connected To The Internet?
If there is no internet connection it can be frustrating. It can often be something minor causing the network to malfunction and identifying it is even trickier.
That’s why we are here to help. Consider some of these causes below, like poor WiFi signal strength, incorrect settings, faulty drivers, DNS issues, and an incorrect IP address.

Poor Signal Strength
If restarting the web browser didn’t work, try looking at the signal strength on the computer to determine the cause. The WiFi doesn’t reach the computer when there is poor signal strength.
This causes the computer to disconnect from the internet. To fix this, setting up the laptop closer to the router will determine if this is the root cause or not.
Internet Service Provider Is Down
Another reason why this error message happens is a total cut-off of internet connection. This occurs when the internet service provider has an outage in the area.
When this happens, they will send out an alert to inform all the people in the area about the outage. Unfortunately, there is no way to fix this until they restore the connection.
Faulty Drivers
Many computers use wireless internet drivers that connect with the WiFi to run correctly. When these are faulty or outdated, the laptop will struggle to connect to the internet.
To avoid this, regular driver updates are recommended. Go to Device Manager > Network Adapters to check the drivers that need updates.
DNS Issues
Two DNS issues happen often. First, the DNS server settings are incorrect, and it causes the network connection to malfunction.
Second, the DNS website cache gets corrupted and causes issues with the IP address. Clear the cache and reboot to fix this problem.
IP Address
It might happen for many reasons, but an incorrect computer IP address will block your internet connection. The ideal setting for an IP address is to automatically allow the device to obtain an IP address during use.
How To Fix You Are Not Connected To The Internet Message
The message you are not connected to the internet is a common one that pops up on the screen when trying to connect. It is also an annoying one that can be a fast fix or a timely one depending on the cause.
A bad connection typically causes the message, but it can also be caused by several other factors, such as the internet service provider blocking access to certain websites or services.
Reboot The Computer
This is the easiest fix to try and many times works well. It can be rebooted if the computer struggles to connect to the internet. Any available computer updates should be downloaded and run at the same time too.
Rebooting and updating is a simple process but solves many computer issues, and it can help if the computer has been experiencing problems with connecting to the internet.
Turn Off The Firewall
Any computer user with a firewall activated will inevitably experience this internet connection error. To see if this is the cause, temporarily disable it and restart it.
The Windows Defender Firewall can be turned off by pressing the Windows key and going to Control Panel > System and Security > Windows Defender Firewall > “Turn Windows Defender Firewall on or off“.
After this is done, recheck the internet connection to determine if this was the primary cause of the connection error message.
Test Internet With An Ethernet Connection
If the computer doesn’t connect to the internet, try to connect with an ethernet cable instead of WiFi to test the network. This helps locate the problem directly.
If the ethernet connection also fails, there is an issue with the actual network or router. If the ethernet connection works, the problem is internal and impacts the WiFi.
Restart The Router Or Modem
Restart the router and modem by unplugging them from their power source and then plugging them back in. This should fix the problem for a few minutes before it happens again.
Another tip is to try holding down the reset button for about 10 seconds on the modem or router. This should also solve the problem for a few minutes before it happens again.