Apple Face ID Not Working? 9 iPhone Troubleshooting Steps!
One of the most frustrating situations you can experience as an Apple iPhone owner is Face ID suddenly not working. If you own the X or anything newer that has the full screen, this feature malfunctioning means you have to rely on your passcode each time you want to unlock your phone, which can be frustrating and tedious. Fortunately, there are several fixes you can try to get it up and working again.
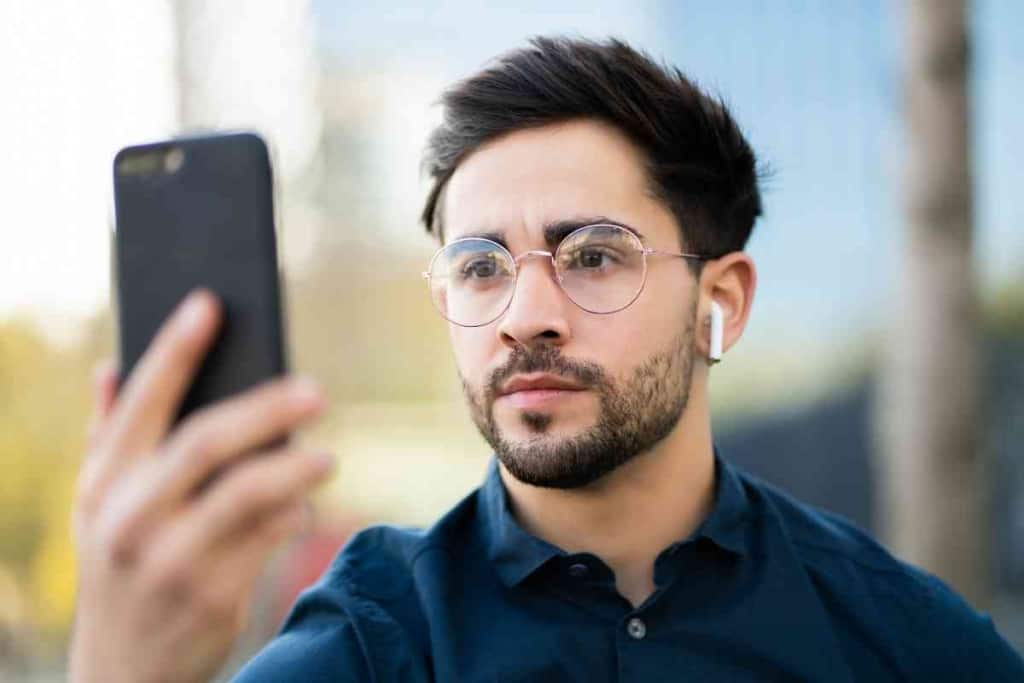
Table of Contents
- Why isn’t face ID Working on my iPhone?
- Make Sure Face ID is Turned On
- Use the Alternate Appearance Option
- Check for Permissions on Third-Party Apps
- Clean the Camera Sensors and Ensure the Camera Isn’t Blocked
- Make Sure Your Face Isn’t Covered and Look Into the Camera
- Restart Your Device
- Update to the Latest Version of iOS
- Reset All Settings
- Software Glitch On Your iPhone
- Do I Need To Use Face ID On My Apple Device?
Why isn’t face ID Working on my iPhone?
Usually, when Face ID isn’t working on an iPhone, the solution is as easy as ensuring that nothing is obscuring part of your face. You should also make sure the feature is turned on and that you have set up an alternate appearance in case you run into this problem. You shouldn’t have to resort to your passcode.
It’s normal for certain features to fail on occasion on your phone. This one is no exception, plus, nothing is perfect. Any one of these fixes can do the trick and restore Face ID on your iPhone.
Make Sure Face ID is Turned On
The first thing you will want to do is to check under the Settings app to see if the feature is turned on. Check Face ID and Passcode. If you see the word “Reset” appear, it means you already have the feature set up, which means you don’t have to start from scratch.
Check all of the prompts in the section: “iPhone Unlock,” “iTunes and App Store,” “Wallet and Apple Pay,” and “Password AutoFill,” and make sure all are enabled. If one or more are disabled, press the button to enable them.
You can also reset this feature if it continues to not work.
Use the Alternate Appearance Option
If the above steps don’t help to unlock your device with your face, scroll down on the same screen and select “Set Up an Alternate Appearance.” This is a helpful option if you sometimes change up your appearance and your face isn’t immediately recognized using your original scan. However, it should be limited to situations like wearing glasses or wearing your hair differently or in a shorter or longer length.
Follow the instructions on your phone’s screen to set up an alternate appearance. Save what you want and give it a try.

Check for Permissions on Third-Party Apps
Many people who own iPhones use their faces to unlock third-party apps because it’s much simpler than having to type in a username and password for each one. However, it’s possible for the feature to become blocked if you have ever denied a third-party app permission to use it. You can check to see whether permissions are enabled on third-party apps.
Go into the Settings app and scroll down to the bottom to view your third-party apps.
Tap on the apps of your choice to see whether the option is toggled on to use your face to unlock them. You can also check the complete list of apps that have requested the feature in the past by going to Settings, Face ID and Passcode and Other Apps.
Clean the Camera Sensors and Ensure the Camera Isn’t Blocked
The feature uses the front-facing camera on your iPhone, so it’s important to check the sensor. If the camera lens is dirty, you may not be able to unlock your Apple iPhone with your face. Use a clean cloth to wipe down the iPhone’s infrared camera sensor at the dots on the phone’s notch at the very top of the screen.
If there is a speck of dirt or debris or even a fingerprint on this area, it can result in a malfunction when you want to unlock your screen. Sometimes, wiping down the camera sensor quickly does the trick.
You may also want to make sure that your iPhone’s case isn’t blocking the camera. Although most cases are properly designed to leave the notch exposed, there are some that may block it. If that’s the case, you might want to promptly switch to a different phone case.
Make Sure Your Face Isn’t Covered and Look Into the Camera
Sometimes, Face ID fails because part of your face is covered. For example, you might have a lock of hair partly covering your face. Some sunglasses can also cause the feature to malfunction.
If you wear a face mask to protect yourself when out in public places, the feature won’t work, either.
Unless you remove your mask, you will have to resort to using your passcode each time you want to unlock the screen of your iPhone. However, you should be able to bypass the issue if you also have an Apple Watch.
Restart Your Device
One of the easiest fixes for problems with this or any other Apple iPhone feature is to reboot your device. You can restart it the normal way for a regular reset and then turn it back on or do a hard reset, which does a bit more to get things working normally again.
You can do a hard reset on iPhones X, XR, XS, XS Max, 11, 11 Pro, 11 Pro Max, 12, 12 mini, 12 Pro, 12 Pro Max, 13, 13 mini, 13 Pro and 13 Pro Max by pressing and quickly release the volume up button, then the same with the volume down button and pressing and holding the side button. The Apple logo will appear on the screen, which is when you should then release the button.
Update to the Latest Version of iOS
If a restart or hard reset isn’t enough to resume unlocking your iPhone’s screen with your face, you can check to see if your device is up to date on its software. Go to Settings, General and Software Update to see if there is a new version of iOS available.
If there is, you should update your device and then try again.
Reset All Settings
In the worst-case scenario, if all else fails, you might have to reset all the settings on your Apple iPhone.
This will not wipe out your entire device, but it will revert all of your settings to factory settings. As a result, you will have to re-add everything from your Wi-Fi to Bluetooth to your Home Screen layout and more.
Go to Settings, General, Transfer or Reset iPhone, Reset and Reset All Settings. Once you select that option, it will ask if you are sure you want to reset all settings. If nothing else works, this should restore your face unlocking feature.
Software Glitch On Your iPhone
Problems that occur on your iPhone don’t always make sense.
Rarely does a week go by where a random software glitch from my iPhone operating system, an app, or a combination of processes does not occur?
Along with coding issues, there may be glitches caused by servers, storage media, and other external items that can cause my iPhone to stop working properly.
When an iPhone’s memory or other resources are overloaded, it can cause a crash that prevents features like Face ID from working.
To clear software glitches, you can try to restart your Apple device by turning it on and off or using the restart option.
Once your iPhone restarts, you should check your Face ID again to see if it works.
Do I Need To Use Face ID On My Apple Device?
Though Face ID is a big part of all iPhones released since the iPhone X, it is not a feature you must activate to use your iPhone.
If you would rather use other phone verification methods like passcodes and swiping, you can do so.
As convenient and secure as Face ID can be, there may be times when it doesn’t work smoothly and can be more of a nuisance than a helpful tool.
Even if Face ID is functioning properly, you might not want to wait for it to process the facial recognition.
For people that are shy, looking at your iPhone during a Face ID login attempt might make you feel like the spotlight is on you in public.
Using Face ID is not the most discreet form of verification, so maybe you just prefer to enter a passcode and be done with it.
Since I have used phones for many years without Face ID, I sometimes just prefer using a passcode since it is what I have been accustomed to using.
The passcode process has worked fine for me for a long time, so I am often more comfortable just using a passcode.
Whether you use Face ID or not is a personal choice that I’m glad Apple gives its users.
Face ID is a nifty iPhone feature, but it can be annoying if it suddenly stops working properly. However, these fixes can restore it in no time so that you can easily unlock your screen and don’t have to continuously enter your passcode.