How To Turn On Automatic Email Updates On Your iPhone
Automatic email updates are essential to receive notifications as they arrive in your inbox. Unfortunately, some iPhone users can run into issues and bugs that prevent them from receiving automatic email updates.
You can enable automatic email updates in the iPhone Settings app. Select Mail > Accounts > Fetch New Data and enable the Push button. Adjust the update frequency under the Fetch Schedule. You can restart your device, update your software, and check your internet connection to troubleshoot further.
Don’t panic if you aren’t receiving important email updates and messages. These issues are easily resolved, and we cover troubleshooting methods in the article below. Read on for more information.
Can Your iPhone’s Email Update Automatically?
The Mail and other email apps on the iPhone can update automatically. The apps should update with new email alerts and notifications, but you might have to enable certain settings.
For example, you would receive email updates if you have the Push button enabled for the app. Push settings tell the email server to push notifications to your iPhone instead of ’fetching’ them.
Enable Push Notifications
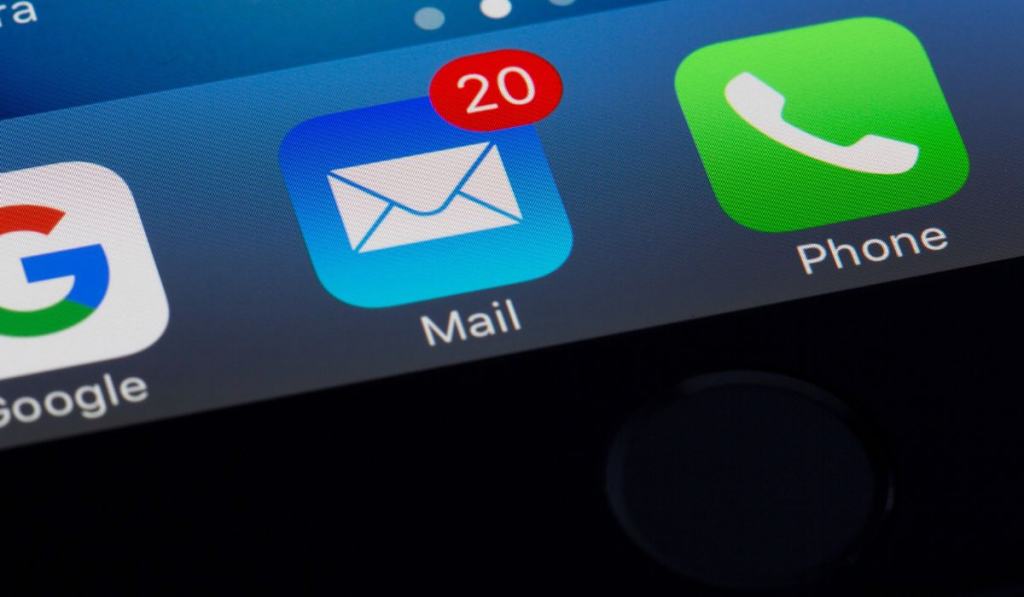
Check your email update configurations if your iPhone email doesn’t automatically update. Go to your Settings, Mail, Accounts, and Fetch New Data. Be sure to enable the Push button toggle.
If the issue is with a particular mailbox, select it from the Accounts list and click Push from the entry on the next screen. Some accounts, like Gmail, don’t offer Push options, so you’ll need to select Fetch.
You can determine your preferred update frequency from the Fetch Schedule underneath the Accounts tab. You can select the fastest update option available: Every 15 Minutes. You can manually refresh the Mail app if you want updates faster.
How to Change Your Email Preferences in Settings
Sometimes, you may need to adjust your email preferences and settings to suit your needs better. Changing your preferences and settings can also resolve automatic updating issues.
Adjust Notification Settings
You can adjust your Notification settings to match your preferences and resolve automatic update issues.
- Launch the Settings app on your iPhone.
- From Settings, go to Notifications and select Mail.
- Make sure the Notification Settings like Alerts, Sounds, and Badges are enabled and configured when you receive a new email. You can also customize additional notification settings from this menu.
Note: You can click Customize Notifications to inspect notification settings for individual accounts.
What to Do if Your Email Isn’t Updating
There are several measures you can take if your email isn’t updating and you’re missing important messages. We cover several troubleshooting methods below to get you started.
Complete a Manual Refresh
Always refresh your Mail app before rushing into complicated troubleshooting methods.
- Launch the Mail app inbox and drag your finger down until you notice a spinning wheel.
- Release your finger to refresh the app manually.
The Mail app should reconnect to the email servers and update.
Adjust Your Network Settings
You may need to adjust your network settings to resolve minor bugs and issues. Here’s how:
- Launch the Settings app on your iPhone.
- From Settings, go to General, Transfer or Reset iPhone, Reset, and Reset Network Settings.
Selecting Reset Network Settings will reset Wifi networks, passwords, cellular configurations, and VPN/APN features. You’ll need to reconnect to any Wifi connections after completing the steps. Be sure to force-quite the Mail app and reopen it to see if the problem is resolved.
Delete and Reinstall Mail App
Deleting and reinstalling the Mail app is an easy way to correct any in-app bugs or issues. This troubleshooting method will restore the default settings and potentially resolve the automatic updating issue.
You can delete and reinstall the Mail app even though it’s built-in to the software. Doing so will provide you with a clean slate, allowing you to set up your email accounts and adjust any settings in the future.
- Launch the iPhone Settings.
- Then head to General, iPhone Storage, and Mail.
- Select Delete App to delete the Mail app.
- Next, use the Apple App Store to find the Mail app and reinstall it.
Note: You’ll need to add additional accounts via Settings, Mail, Accounts, and Add Accounts.
Remove and Re-Add Accounts
You may need to remove and re-add accounts with updating issues. This troubleshooting method can help you solve problems caused by corrupted settings.
- Launch the iPhone Settings.
- Then go to Mail, Accounts, and select Delete Account.
- Afterward, go back to the Accounts page and click Add Account to re-add the problematic account.
After signing in, you can view your emails and manually refresh them to see new notifications.
Other Troubleshooting Tips
You may need to use additional troubleshooting methods if you still encounter email update issues on your iPhone. Here are a few more tips to try when experiencing email issues.
Restart Your iPhone
Restarting your iPhone or iOS device can sometimes resolve app issues and minor software bugs. If you haven’t already, turn off your device and reboot it.
On the iPhone X and earlier models:
- Hold down the Side and Volume Up buttons at the same time.
- Next, drag the slider on the screen to the right to power off your phone.
- Finally, hold the Side button down to restart your iPhone after it shuts down completely.
Update Your iPhone
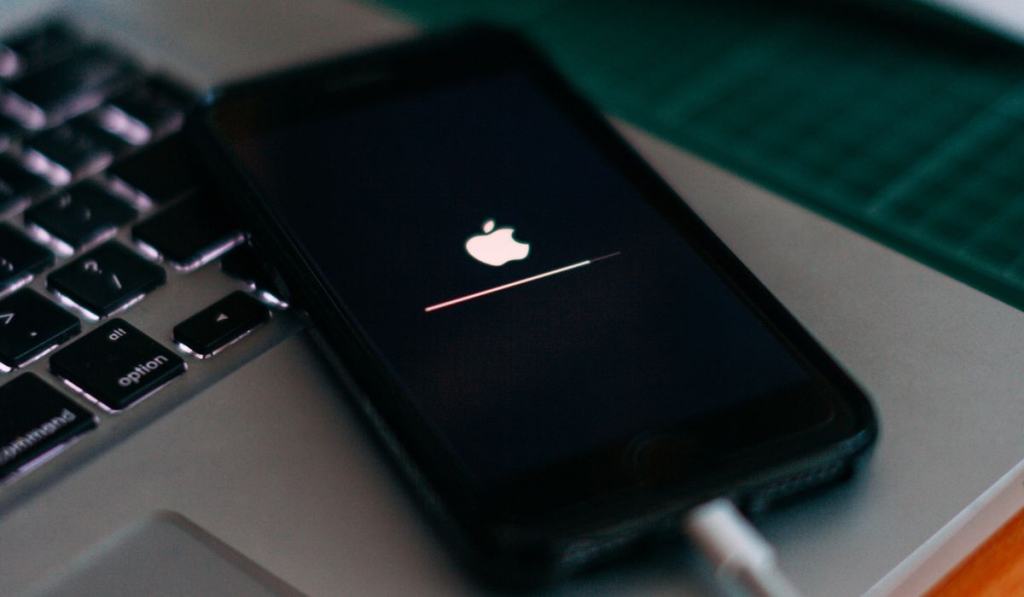
You may need to update the software on your iPhone to resolve app issues and bugs. For example, the iPhone Mail app can run into updating issues if your iPhone’s operating system is outdated. To update your iPhone:
- Go to Settings.
- Then General.
- Select Software Update.
Follow any prompts and wait until the update is finished.
Disable Airplane Mode
As you know, connection issues can cause errors with your iPhone email. You may need to disable Airplane Mode to refresh your connection and resolve minor software bugs.
You can enable and disable Airplane Mode from your iPhone’s Settings app. Be sure to wait 10 seconds before turning off Airplane Mode. Afterward, launch the Mail app to see if the problem is resolved.
Check Your Cellular Data
You may need to check your cellular data to resolve email update bugs. For example, if your Mail app doesn’t update when you’re using cellular data, you might have disabled it from using your device’s mobile bandwidth.
- Launch your iPhone Settings and click Cellular/Mobile Data from the selection.
- Scroll down the listed apps and locate the Mail app.
- Enable the toggle next to it to ensure it can access your mobile bandwidth.