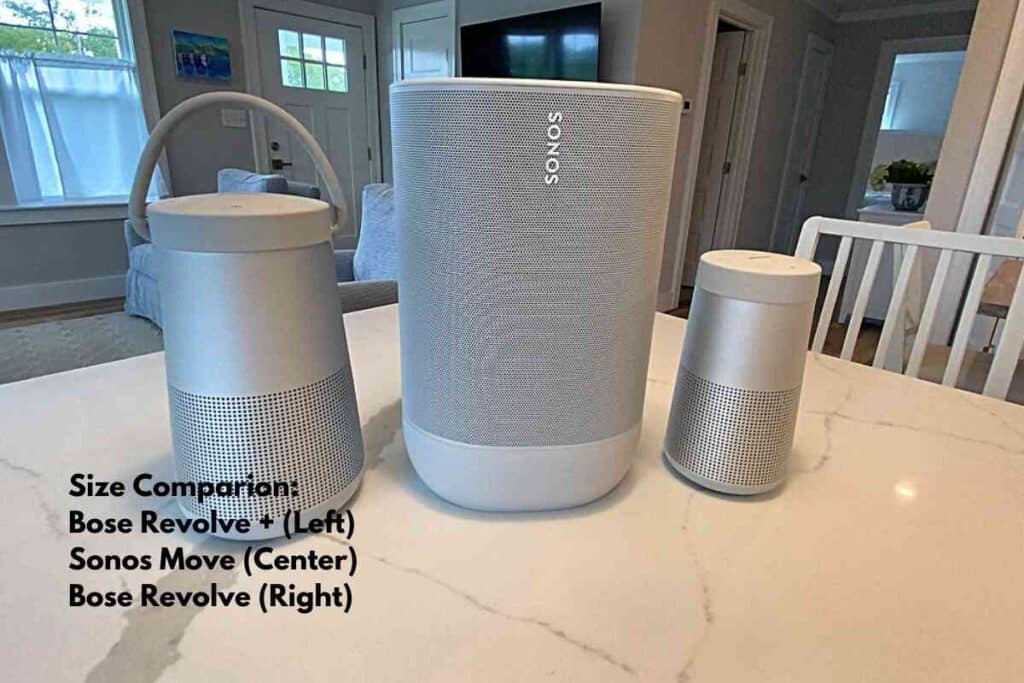Can You Link Two Bose Soundlink Mini Speakers?
A Bose Soundlink mini speaker serves its purpose when you’re in a small space or don’t need to hear as much distinction in musical tones. But if you’re like me, hosting parties or wanting to have a deeper bass sound leaves you wondering if you can link your mini speakers to other Bose speakers.

Unfortunately, No, you cannot link two Bose SoundLink Mini speakers together. The Bose SoundLink Mini model was released before Bose had a compatible app for speaker linking, and the SoundLink Mini does not have a compatible app for stereo pairing.
Bose speakers that do support Party Mode or Stereo Mode linking need to be compatible with the Bose Connect app. As stated on the Bose support site, “Bose-app-compatible Bluetooth speakers can only be used in party or stereo mode with each other via the Speaker Link function.”
Answer: The Bose SoundLink Mini speakers cannot be linked together since they are an older model that is not compatible with the Bose app’s Speaker Link feature required for Party or Stereo modes.
Bose Speakers You Can Link Together
Here is a list of Bose speakers that are known to work together through the Bose Speaker Link function and the Bose Connect app.
Several Bose Bluetooth speakers can be linked together using Party Mode or Stereo Mode via the Bose Connect app. Here is a list of compatible models that support this feature:
- SoundLink Flex
- SoundLink Micro
- SoundLink Color II
- SoundLink Revolve (Series I & II) <– I have one of these and love it (slightly smaller than the +).
- SoundLink Revolve+ (Series I & II) <– I have one of these and love it.
- Bose Portable Smart Speaker
- Bose Smart Speaker 500
- Bose Home Speaker 300
- Bose Home Speaker 500
Additionally, the Bose Surround Speakers can connect wirelessly to various Bose soundbars for a surround sound setup.