How to Check iMessages Online Without a Phone
If you’d like to view your iMessages on a bigger screen, or you just want to view them at your desk like you do with emails, you may be relieved to learn that it’s entirely possible. All you have to do is connect your phone to your computer. This will be much easier if you have a Mac computer since they’re designed with iPhone compatibility in mind. However, it’s also possible with a Windows PC.
To view your iMessages on your Mac computer, open the Messages app. Click ‘Messages’ in the top menu bar and then select ‘Preferences.’ From there, choose the ‘iMessage’ tab and make sure your Apple ID is connected. Then, check the box labeled ‘Enable Messages in iCloud.’
Let’s take a closer look at how to access iMessage on both Macs and Windows PCs, as well as how to check your messages on multiple iPhones. We’ll go through these processes in much more detail to help you view your iMessages as easily as possible.
How to Access iMessage on MacBook
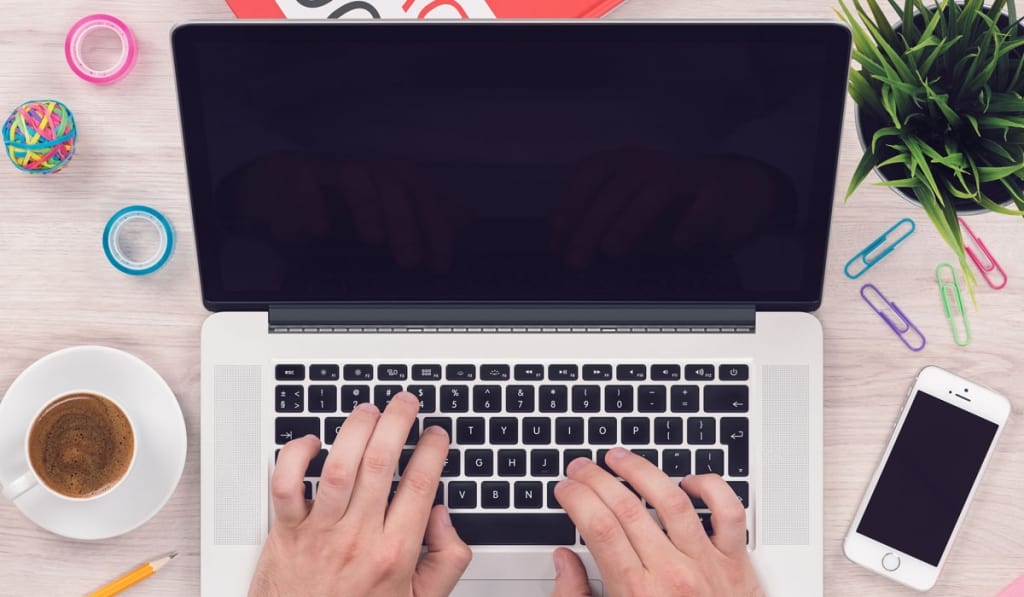
By far the easiest way to check your iMessages without your iPhone is by using a MacBook computer (on Amazon). Because both MacBooks and the iPhone are made by Apple, the devices are designed to be used in unison.
This means that MacBooks actually have a built-in way to check your iMessages, so you won’t have to worry about installing any third-party device.
To view iMessages on your MacBook, first open the Messages app on the computer. Once your Messages app is open, click on the ‘Messages‘ option in the top menu bar, and then select ‘Preferences.’ Choose the ‘iMessage‘ tab in the window that appeared.
In the iMessage tab, check that your Apple ID is connected, and then tick the box next to the option that reads ‘Enable Messages in iCloud.’ You should now be able to view your iMessages on your Mac’s Messages app.
How to Access iMessage Online on Windows/PC Devices
Despite the fact that Windows PCs were not designed with iPhone compatibility in mind, it’s still possible to view iMessages on your Windows PC.
However, because these devices are not traditionally compatible, you will need to use a third-party apps as a workaround. Let’s go through a few different ways that you can view your iMessages on your Windows PC.
AirDroid Cast
AirDroid Cast is a third-party app you can download on both your iPhone and your PC in order to connect the two devices. AirDroid Cast allows you to mirror your iPhone screen onto your PC screen, so you can not only view your iMessages from your computer, but you can also do pretty much anything you could do with your phone.
Before you can connect, you need to make sure that you install the app on both devices.
AirDroid Cast actually has three different methods for connection. The first and quickest method is by connecting via WLAN. Select this method and you’ll either have to copy a nine-digit code or scan a QR code to complete the connection.
The second method is via AirPlay. Make sure both your iPhone and PC are connected to the same WiFi network. Then, on your iPhone’s control center, select screen mirroring and choose ‘AirDroid Cast – [Device Name].’ This will connect the devices.
The third method is the most reliable: connecting via USB cable. All you have to do is connect the two devices via the same type of USB cable that you likely use to charge your phone. Once you’ve done this, just follow the instructions that appear on the AirDroid Cast app.
View from iCloud Backup
This method also requires downloading a third-party software. This one is known as PhoneRescue for iOS, and it’s intended to help iOS users recover data from iTunes or iCloud backup. However, you can also use it to check your iMessages on your PC.
To do this, first download and launch PhoneRescue on your computer. Once it’s open, select ‘Recover from iCloud‘ mode. Next, log into your account and select the iCloud Backup option.
Select Messages from iCloud backup to scan and then you should be able to view all of your iMessages on your computer. Click the ‘Recover to Computer‘ button in the bottom left if you would like to download these messages to your computer.
Using Chrome Remote Desktop
This method will connect your Windows PC to your Mac computer’s version of the Messages app. To do this, you’ll need to use the Google Chrome browser to download an extension called Chrome Remote Desktop. In order to make this work, you’ll need to install the extension on both your PC and Mac.
Once the extension is installed, open the app and click on the UAC prompt to make the system ready for remote access. Select the name of your PC, click on next, and connect your Windows PC remotely by adding a PIN.
Next, click on ‘Start,’ select ‘Yes‘ on user account control, and allow permission to Chrome Remote Desktop host by entering your Mac administrator password.
Now go to your Mac’s Chrome Remote Desktop and choose ‘Get Support.’ Click ‘Generate Code,’ then go back to your PC, click ‘Remote Support,’ and enter the code you received. Now you should be able to access your iMessages on your PC.
Can I Use Another Phone to Check iMessage?
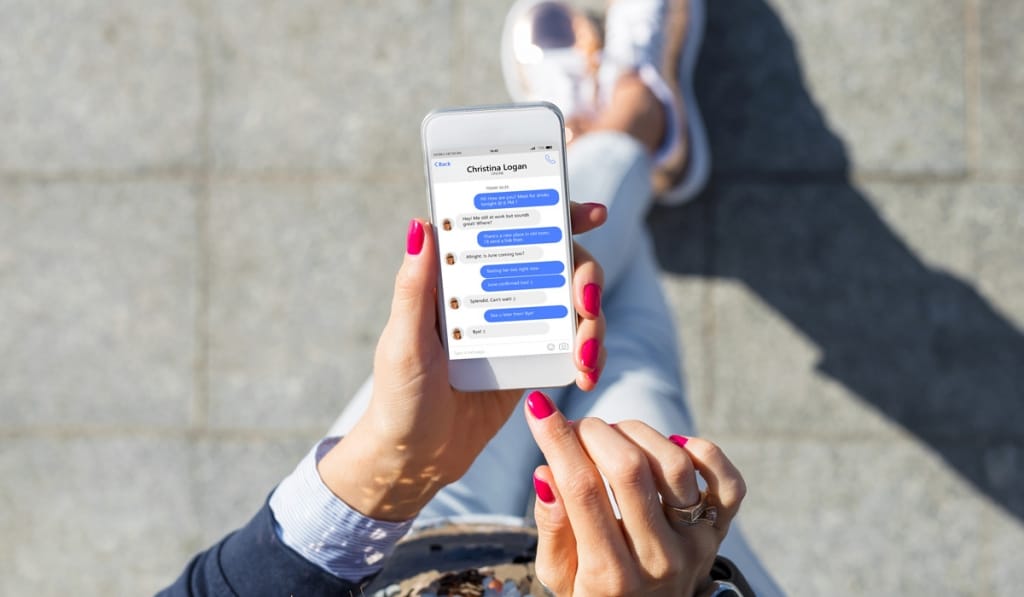
Yes! Not only can you use another iPhone to check your iMessages, but you can also use multiple different Apple devices, such as an iPod, iPad, or Apple Watch.
In order to do this, first make sure all of your devices are logged into the same Apple account. Next, open the settings on your iPhone and select the ‘Messages‘ option. Then, select ‘Send and Receive,’ and scroll down until you see the ‘Text Message Forwarding‘ option. Select this and authenticate your Apple ID.
Finally, on this screen you can select all of the devices that you would like to receive text messages on. This will make it so that all of the devices you select will receive the same iMessages.