Your Guide To Deleting And Editing Playlists On iPhone
Creating and sharing playlists is one of the most enjoyable ways to engage with the music on your phone. But playlists can pile up fast, and before you know it, you’ve got a long list of playlists you don’t actually listen to. So, what should you know about deleting and editing playlists on your iPhone?
You can edit or delete a playlist on Apple Music directly from the app or from a computer with iTunes. Once you’ve completed the changes, sync your iPhone with iTunes to apply them. To delete a playlist on Spotify, launch the app, then go to Your Library > More options > Delete.
It’s time to make some room for new playlists to enjoy while you’re exercising, driving, or spending time with friends. Let’s get started so that you know exactly how it’s done.
How to Delete a Playlist on Apple Music
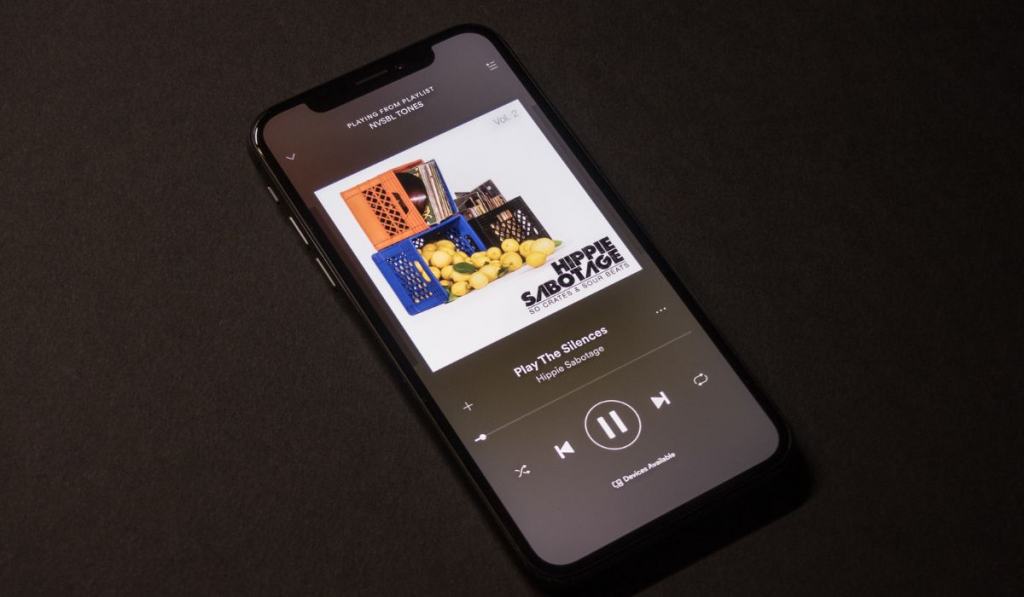
Apple Music allows you to delete playlists directly on your iPhone. You can delete the individual items one by one if you don’t wish to remove the whole playlist at once.
Since you can use one iCloud account on 5 devices, removing playlists from your iPhone might also delete them from other synced devices. Be mindful of where you have your iCloud account linked.
Here’s how to delete a playlist on Apple Music:
- Launch the Music app from your iPhone’s home menu.
- Tap on the ‘Playlists‘ tab from the bottom of the screen.
- Choose the playlist you want to remove.
- Swipe from right to left to launch the Delete button.
- Tap on the Delete button to clear the playlist you’ve chosen.
For some reason, you may see a playlist on the Music app even after you’ve removed it from your iPhone. This often happens if you’ve synced your devices on iTunes.
So, if you’ve enabled automatic sync on a computer with iTunes, you could bring in undesired playlists each time you connect your iPhone to the computer. In that case, you need to remove the playlists from iTunes, so that they don’t show up in Apple Music.
How To Only Bring Some, not All, of Your iTunes Playlists Over
You can automatically remove playlists from iTunes by checking only the ones you want to keep and syncing iTunes. Alternatively, you can delete them manually. But before you remove the unwanted playlists, be sure to install the latest version of iTunes on your computer.
Here’s how to remove a playlist from iTunes by checking only the ones you want to keep:
- Connect your iPhone to your computer using a Lightning cable. If you’ve enabled automatic sync, iTunes should open automatically. If that’s not the case, launch the iTunes app manually.
- Click on the Device icon once the iTunes app on your computer detects your iPhone.
- Select ‘Music‘ from the left menu, then click on ‘Sync Music.‘
- On the next window, check the option that says ‘Selected playlists, artists, albums, and genres.‘
- Choose the playlists you wish to keep on your iPhone, then click on ‘Apply.‘
When the sync process completes, you’ll only have the playlists you want on your iPhone.
You can also remove unwanted playlists from your Music app by directly deleting them on iTunes and syncing it with your iPhone. Here’s how to delete unwanted items from iTunes:
- Open iTunes on your computer and click the Music icon on the left corner of the screen. You’ll see all playlists you’ve created before.
- Right-click on the playlist you want to remove, then select ‘Delete‘ from the dropdown menu.
- Confirm your option, then sync your iPhone with iTunes once you’ve cleared the playlist.
How to Delete a Playlist on Spotify
Spotify offers a seamless listening experience, making it a favorite streaming platform for many people. It’s also loaded with nice features like offline listening and the option to create radio stations from your playlists.
However, at times, you just want to get rid of a playlist on Spotify, and here’s how to do it:
- Launch the Spotify app.
- Tap on ‘Your Library,‘ then choose the playlist you wish to remove.
- Tap the More options icon — the three dots across from the Play button.
- Tap ‘Delete‘ and confirm your choice from the small pop-up window.
How to Edit or Add a New Playlist on Spotify
Spotify also allows you to create or edit playlists for any occasion, such as your gym workouts, cleaning sessions, etc.
Here’s how to edit a playlist on Spotify:
- Open Spotify.
- Tap the icon with three dots on the song you want to add.
- Tap ‘Add to Playlist.‘
- Select the playlist to which you’re adding the song.
To edit your playlist further, tap the icon with three dots to open more options. Tap the circle with a minus sign to remove an individual song.
To reorganize your playlist, tap and hold on a song, then drag it to the desired position.
Here’s how to add a new playlist on Spotify:
- Tap on ‘Your Library.‘
- Tap the ‘+‘ icon at the top.
- Type your playlist’s name and tap ‘CREATE.‘
- Tap ‘ADD SONGS‘ to add your favorite songs to your playlist.
How to Edit or Add a New Playlist on Apple Music
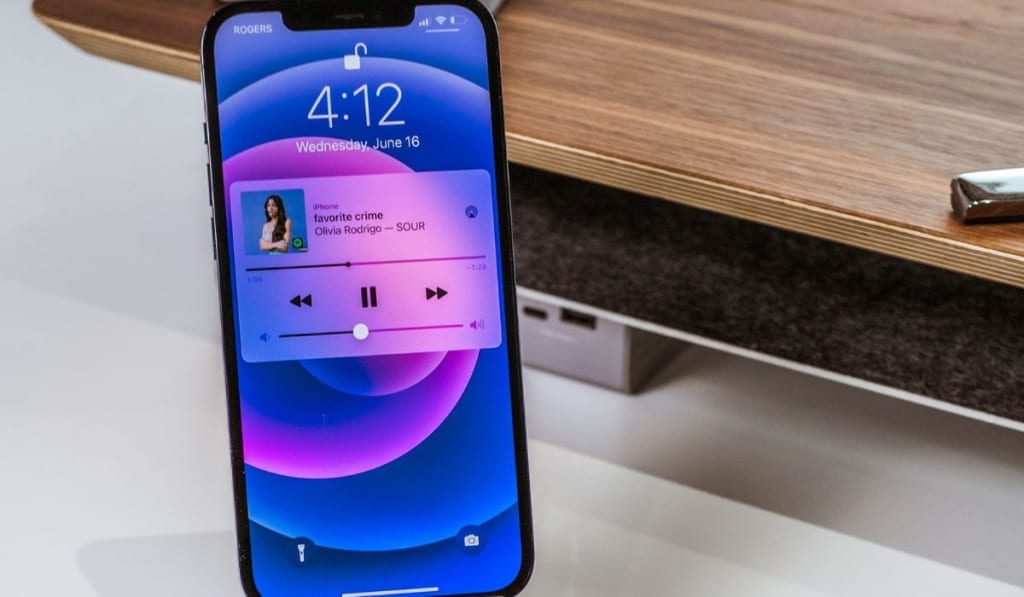
You’ve probably downloaded the latest songs on your iPhone and want to start grooving to your favorite hits. And like most people, you might want a playlist for workouts, one for your regular commutes, another for relaxing, and perhaps even one for when you’re in the shower.
Just as deleting a playlist is easy, you can quickly create or make changes to your playlists.
Creating a New Playlist on the Music App
Here’s how to add a new playlist on Apple Music:
- Launch the Music app on your iPhone, then select the ‘Library‘ tab.
- Tap ‘Playlists‘ or the ‘Edit‘ button at the top right corner of your screen. If you’ve selected the second option, check ‘Playlists‘ from the list of options, then tap ‘Done.‘
- Select the ‘New Playlist‘ option from the top.
- Name your new playlist and give it a brief description if you like.
- Choose ‘Add Music‘ at the bottom to start adding songs. You can add songs from various sections, like Albums, Artists, Compilations, and Genres. Alternatively, use the search box at the top of the interface to find a particular song.
- Once you’ve found the song you want to add, tap the Plus icon in red next to it. A check mark will pop up to confirm you’ve successfully added the song to your playlist.
- Continue adding as many songs as you want, and tap ‘Done‘ when you’re satisfied. You can add songs from the other sections as well using this procedure.
Editing a Playlist on Apple Music
Understandably, there comes a time when you want to add more songs to your playlist or rearrange them in some fashion. You can quickly edit your playlist on the Apple Music app by following these steps:
- Launch the Music app, then go to ‘Playlists‘ on the ‘Library‘ tab.
- Choose the playlist you want to edit, then tap the ‘Edit‘ button on the top right corner.
- Tap ‘Add Music‘ to add more songs to your playlist or the Minus icon to remove a song. You can also hold and drag a song to a different location on your playlist.
- When you’re done with the edits, tap ‘Done‘ on the top right corner of the screen.