How To Flip A Photo Using An iPad
When it comes to taking the perfect photo on your iPad, the same set of tricks doesn’t always deliver the best result. That’s why it’s also a good idea to keep looking for ways to refine and improve your images. Mirroring or flipping a photo is one such way that can make an image infinitely better.
You can flip a photo horizontally on an iPad by launching the Photos app, opening the photo, and then tapping Edit, then the Crop icon, followed by the Flip icon. Note that the “flip” here is horizontal. To achieve a vertical flip you’ll need to rotate the image, then flip, then rotate it back.
Mirroring or flipping an image can create a very nice effect and will give the image a completely different look. You can even keep an unflipped and flipped copy of the same photo and use them to make a collage. There are countless creative reasons to flip a photo, so let’s look at how you can flip a photo on an iPad and how you can rotate your device’s screen.
Can You Flip a Photo on an iPad?
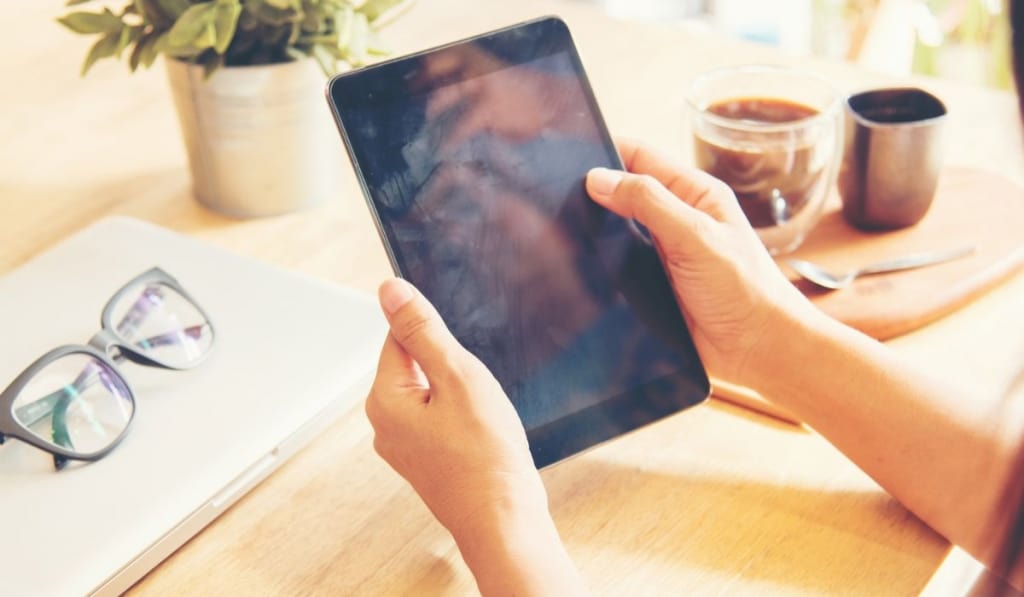
If you’re not really into photography and wondering why you would ever need to flip a photo on an iPad (on Amazon), you’d be surprised to know that it’s an incredibly handy tool that professionals use for various purposes.
For example, if the subject in the photo is facing left, but you want it to face the opposite direction, then this tool will be incredibly handy.
Luckily, the iPad’s photo editor features a built-in tool that allows you to flip photos horizontally. It’s the fastest and easiest way to flip all your mirrored selfies. However, if you want to flip a photo vertically or upside down, then you’ll need to install a third-party app, such as Photoshop Express.
How to Flip a Photo on an iPad
- Open your iPad’s built-in Photos app, select the image you want to flip, and open it on full screen.
- Tap ‘Edit.’
- Tap the crop icon located at the bottom.
- Tap the flip icon (two right-angled triangles) at the top left corner.
- Tap ‘Done’ to save the flipped photo.
If you want to undo the flip, here’s what you need to do:
- Open the selected image.
- Tap ‘Edit.’
- Tap ‘Revert’ and then select ‘Revert to Original.’
Flip Photos With Photoshop Express on iPad
Photoshop Express is an excellent photo editing app for your iPad. In fact, in some ways, it works as a mobile version of the classic Photoshop desktop app. While most of its features require a subscription, you can still install and use its free version to make quick, simple edits.
The app’s free version also allows you to flip photos both horizontally and vertically. Here’s what you need to do:
- Launch the Photoshop Express app on your iPad and give it access to your photos.
- Go to the home tab, and then access the ‘Edit’ section.
- Select the photo you want to edit.
- Tap ‘Crop’ and then select ‘Rotate.’ Swipe left to bring the ‘Flip Vertical’ and ‘Flip Horizontal’ options into view.
- Flip the photo as you please.
- Once you’ve made all the changes, tap the Share icon from the top toolbar.
- Tap ‘Camera Roll.’ This will export and save the flipped image to your Photos app.
How to Rotate an iPad’s Screen
You can rotate your iPad’s screen to see apps like Messages or Safari in landscape or portrait mode. However, keep in mind that some applications don’t support rotation, so you might not be able to rotate your screen while using those apps, even if you’ve enabled rotation.
Here’s how you can rotate your iPad’s screen:
- Make sure you’ve turned off the Rotation Lock. Go to the top-right corner of the screen and swipe down to open the Control Center.
- Tap the Rotation Lock icon to turn it off.
- Turn the iPad sideways.
If your iPad’s screen fails to rotate, try opening a different app, like Messages or Safari, that works in landscape mode. Also, check if your iPad is designed with a side switch.
How to Rotate an Older iPad’s Screen

If the Control Center doesn’t show the Rotation Lock icon, check whether your iPad is designed with a side switch. If you own an older model, you can set its side switch to function as a mute switch or a rotation lock. Here’s what you need to do if you want to play around with this functionality:
- Launch your iPad’s ‘Settings’ app and then tap ‘General.’
- Under the ‘Use Side Switch To’ heading, tap the option you want.
If your iPad’s screen still won’t rotate, try contacting Apple Support.