How Do I Allow My Computer To Access My iPhone?
Trying to sync your iPhone up to your laptop or PC might seem easy-peasy before you actually sit down to do it. When I bought my first iPhone (an iPhone 5, to be more specific), I thought it would function just like all the Androids I had ever used. Boy, was I wrong! Fortunately, once I had done a little Internet sleuthing, I finally figured out how to allow my computer to access my iPhone. And I can imagine that you are in the same pickle, wondering, “How the heck do I let my computer access my iPhone?”

Table of Contents
- How Do I Allow My Computer To Access My iPhone?
- What Trust Settings Do
- Choosing Whether or Not to Trust a Device
- How to Change Your Settings For Trusted Computers
- Troubleshooting Trust Settings
- Closing Thoughts
How Do I Allow My Computer To Access My iPhone?
Before your computer can access your iPhone, you need to tell your iPhone to trust your computer. You can do this most easily by connecting your iPhone to your computer using a USB cord and, when prompted, telling your iPhone to trust your computer.
The very first thing that you need to do is tell your iPhone to trust your computer.
You will need to connect your iPhone, iPad, or iPod touch to your PC using your handy-dandy USB cord. You will then need to enter your Apple device’s passcode if you have one set, then go to Finder and select your device.
Once there, you need to click “Trust” (or “Continue” if you are using iTunes). Then, from your Apple device, you will have to confirm that you want your computer to be able to access the data you have stored on it.
Of course, if you do not want your Apple device to trust a laptop, PC, or tablet, just hit “Don’t Trust”. But you will want to tap Trust so that your PC can access your iPhone.
You can play around with your iPhone’s trust settings, and we will talk a little bit more about that in a minute.
So, how exactly do your iPhone’s trust settings work? What else can they do? What happens if your iPhone has trouble finding your device or will not trust it?
Read on to learn more about iPhone trust settings and how to troubleshoot them so that you can smoothly sync your iPhone to your trusted computer or other electronic devices.
What Trust Settings Do
Trust settings are there to ensure that you are connecting your iPhone, iPod touch, or iPad to a computer that is trustworthy.
In other words, this prevents your Apple device from potentially falling victim to an unsafe computer that might try to access your data. You can sync trusted computers with your Apple devices in order to transfer your cherished photos and videos from your iPhone, iPad, or iPod touch to your computer.
You can also create backups this way. Any computer you elect to trust will remain a trusted device until you either change which computer you trust or just delete that device altogether.
If you elect not to trust a particular computer, you simply block its ability to access your iPhone’s info. This trust alert will pop up every time you connect your iPhone to that computer.
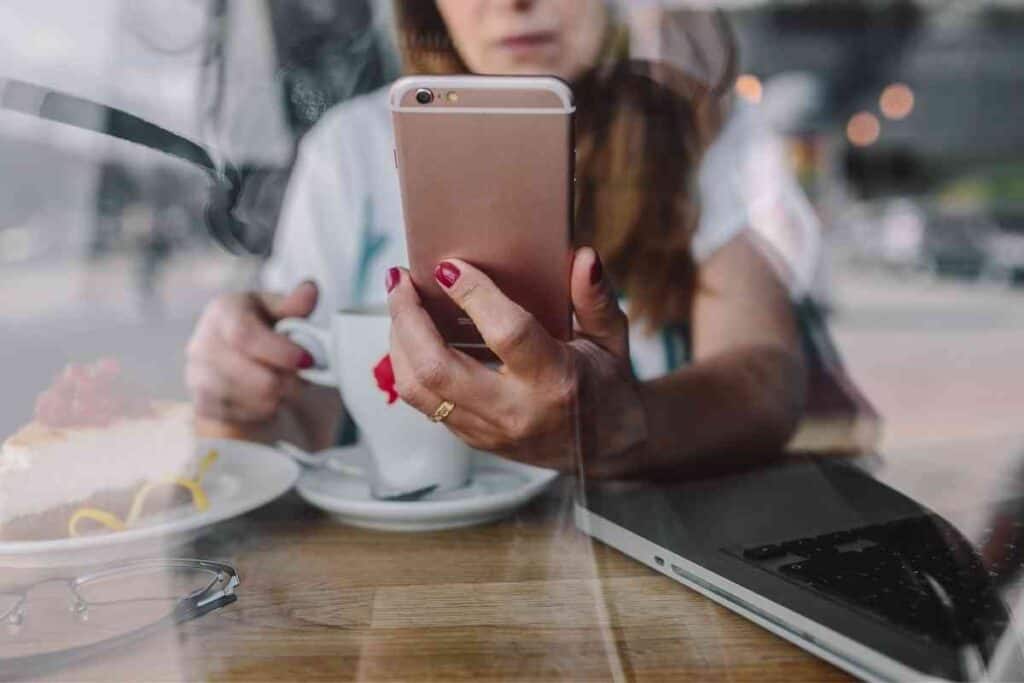
Choosing Whether or Not to Trust a Device
As described above, it is pretty easy to choose whether or not you want to trust a particular computer.
If you want to add a device to be trusted, just look for it in Finder once you have your Apple device connected to it and have put in the password to unlock it. If you are using iTunes, you will have to click “Continue”.
Otherwise, just click “Trust”, and confirm that you wish to allow the computer to access your iPhone’s data.
Of course, if a device crops up that you do not want your iPhone to trust (such as a library computer), you can simply select “Don’t trust” and just allow that computer to charge your phone using the USB charger.
How to Change Your Settings For Trusted Computers
Your iPhone should always remember which computer you have elected to trust. Of course, you can also tell it to forget to trust that computer.
You can set about doing this by changing the privacy settings on your iPhone. Here is the pathway that you need to follow in order to change your settings in order to forget a currently trusted computer:
Settings > General > Reset > Reset Location & Privacy.
Once you have taken those steps and forgotten that computer, you will receive a trust alert when you connect your iPhone to that computer the next time.
Troubleshooting Trust Settings
Uh-oh. You have gotten the trust alert and tried hitting either “Trust” or “Don’t Trust”, but nothing is happening.
Or perhaps the trust alert just never appears. You are going to want to troubleshoot these issues so that your iPhone can correctly trust or not trust a particular device.
Also, take note: You can disable the trust alert if it keeps relentlessly popping up even after you have hit “Trust”.
Let’s take a moment to go over how to handle these scenarios.
“Trust This Computer” Alert Not Showing Up On iPhone
If you are not getting a trust alert on your iPhone, first try simply restarting your iPhone. Sometimes your iPhone might just need this hard reset in order to fix the problem.
If that does not work, try resetting your trust settings.
You will need to go to Settings app -> General -> Reset -> Reset Location & Privacy.
From there, enter your iPhone’s passcode and hit Reset Settings. After you have done so, connect your iPhone to the computer and see if this has solved the problem.
Now, if that doesn’t work, you will need to reset network settings. This is a real pain-in-the-backside though since it forces you to forget Wi-Fi passwords and networks, cellular settings, and VPN and APN settings. To do this, go to Settings app -> General -> Reset. Then hit Reset Network Settings, followed by Confirm.
You might also have to update your Mac/iTunes for Windows. An out-of-date version of macOS or iTunes can cause this glitch.
To update your Mac, click the Apple menu in the screen’s top left-hand corner and select System Preferences. Click the Software Update pane, then follow the update prompts.
iTunes installed from the Microsoft Store automatically updates whenever there is a new version.
To update from Apple’s site, go to Launch iTunes -> Help menu -> Check for Updates and follow the prompts.
How To Disable “Trust This Computer” On Your iPhone
If you want to disable the trust alert on your iPhone, you might be able to do so.
What you can try is to go into your control panel and uninstall all of your Apple programs as well as iTunes.
After that, restart your computer and download the latest version of iTunes. However, there is apparently no tried-and-true way of just making the alert go away all together since Apple put it there for a reason.
Closing Thoughts
Allowing your computer access to your iPhone’s data is typically a seamless, easy-to-do method that takes just a few minutes. Trusting your computer can let you sync all of your important pictures, videos, and contacts to your computer for safekeeping.
And if at any point you want your iPhone to stop allowing your computer to access it, you can make it stop.