How Do You Change The Keyboard Color On An iPhone? (Easy!)
Using the standard keyboard on an iPhone or iPad can get boring after a while. We’ll go over options to change your keyboard color and other keyboard elements. hen I type in a dim setting, I often prefer using an iPhone keyboard with lighter colors. When I’m outside in a brighter setting, I find it easier to type on a keyboard with darker colors.

Table of Contents
- How do you change the color of the keyboard on an iPhone?
- Change The Display Theme On Your iPhone Or iPad
- Use A Third-Party Keyboard App
How do you change the color of the keyboard on an iPhone?
You can change the keyboard color on an iPhone or iPad by changing the overall display theme. iPhones and iPads have a Light and Dark mode that adjusts the brightness of basic screen elements like the keyboard. You can also install a keyboard app with more keyboard styling options.
If you have been using the default iPhone or iPad keyboard for a while, changing your keyboard color can be a simple way to spice up your typing. I sometimes feel like I’m using a new device, which can make my iPhone more interesting to use.
The standard Light and Dark display themes on an iPhone and iPad are usually good for basic keyboard needs, but using a third-party keyboard app gives me more color options, typing tools, and other features.
Change The Display Theme On Your iPhone Or iPad
One of the fast and easiest ways to change the keyboard color on your iPhone or iPad is to use your device’s Light or Dark mode.
Light and Dark modes are general display themes that make everything on your screen lighter or darker.
Light mode is often beneficial when you type in a darker environment like a restaurant, airplane, or theater.
Dark mode tends to be better when typing in a brighter environment such as a park, beach, or sunny place outdoors.
Here’s how to change your keyboard color with a display theme on an iPhone or iPad:
- Go to Settings.
- Go to Display & Brightness.
- Go to the Appearance section and select either Dark or Light.
If you plan to switch between Dark and Light often, you might want to add a Dark Mode button to your iPhone or iPad’s Control Center.
Here’s how to add a Dark Mode button to the Control Center on your iPhone or iPad:
- Go to Settings.
- Scroll down and select Control Center.
- Go under More Controls and tap the plus symbol by Dark Mode.
- Once it is in Included Controls, drag Dark Mode to a spot in the Control Center.
Use A Third-Party Keyboard App
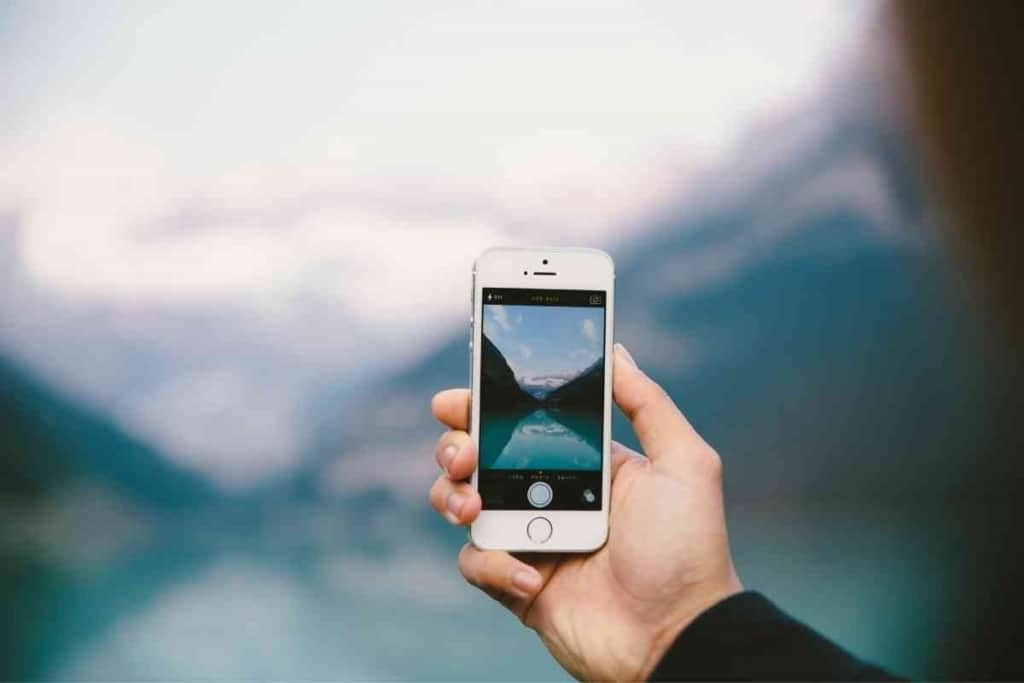
There are many apps in the App Store that can help you customize all facets of your iPhone or iPad user experience.Some of these apps are designed specifically for customizing your keyboard.
Two of the most popular keyboard apps in the App Store are Gboard and Microsoft SwiftKey.Gboard from Google is a great first option as a third-party keyboard on your iPhone or iPad.
Unlike other keyboard apps, Gboard is completely free from top to bottom.Other keyboard apps often have a free version with far less features than a paid premium version.
Other apps might also bother you with advertising and promotions for in-app purchases. Gboard is a small app that doesn’t take long to download from the App Store. The installation process should be relatively fast if you have a good internet connection and newer iPhone.
Even with slow internet connection and an older iPhone, it probably should take that long to install Gboard. To change your iPhone or iPad keyboard color with Gboard, you should set Gboard as your primary keyboard.
Suggested Articles:
Here are two article in our series on iPhone Keyboards you should read:
Here’s how to set Gboard as your primary keyboard on an iPhone or iPad:
- Download and install Gboard from the App Store.
- Go to Settings.
- Go to General.
- Go to Keyboard.
- Go to Keyboards.
- Tap Edit at the top right.
- Tap and hold the icon with 3 lines next to Gboard.
- Drag the icon to the top of the list.
Here’s how to change your Gboard keyboard color:
- Go to Settings.
- Go to General management.
- Go to Language and input.
- Go to On-screen keyboard.
- Go to Gboard.
- Go to Theme.
- Select the color (or color gradient) for your keyboard.
- Select Apply.
You can also select an image from the Gboard library or use an image from your phone. If you upload an image from your phone, you have the option to resize it for your keyboard.
A box that designates the border of the keyboard will be shown in an image preview.You can adjust the brightness of your image by moving the Adjust Brightness slider to the left or right.
The colors of the keyboard characters will automatically adjust for contrast with your keyboard background. Microsoft SwiftKey Keyboard is a solid keyboard option that lets you change your keyboard color on an iPhone or iPad.
Microsoft has been a leading software company for decades and has developed countless great apps like Microsoft SwiftKey over the years.
Though Microsoft SwiftKey is a free app with in-app purchases, they are a generally reputable company that probably won’t bombard you with shady ads and offers like other apps.
If you decide to make in-app purchases, it’s probably best to do so in an app from a large corporation like Microsoft.
Microsoft is more likely to have strong security features that should keep your financial data safe compared to transactions in other apps.
About Microsoft SwiftKey, this keyboard app provides solid options that include the ability to change your keyboard color. Like most apps I enjoy using, Microsoft SwiftKey has simple functionality and can be installed quickly over standard internet connections.
The Microsoft SwiftKey is actually small enough to be downloaded with decent speed over slower mobile data connections.
So if you’re on the go and want to switch your iPhone keyboard, it shouldn’t take long for you to switch to Microsoft SwiftKey.
Like Gboard, Microsoft SwiftKey offers many options for keyboard customization. You can use a theme from the Microsoft SwiftKey library or a custom theme. Not all available themes will be immediately available to use in Microsoft SwiftKey.
You may have to download a theme before it can be activated on your iPhone or iPad keyboard. The downloading process usually doesn’t take long on standard internet connections.
To change your iPhone or iPad keyboard color with Microsoft SwiftKey, you should set Microsoft SwiftKey as your primary keyboard.
Here’s how to set Microsoft SwiftKey as your primary keyboard on an iPhone or iPad:
- Download and install Microsoft SwiftKey Keyboard from the App Store.
- Go to Settings.
- Go to General.
- Go to Keyboard.
- Go to Keyboards.
- Tap Edit at the top right.
- Tap and hold the icon with 3 lines next to Microsoft SwiftKey.
- Drag the icon to the top of the list.
Here’s how to change your Microsoft SwiftKey keyboard color:
- Open the Microsoft SwiftKey app on your iPhone or iPad.
- Tap on Themes.
- Select a theme with your desired keyboard color from the Gallery, Yours, or Custom tab.
You can preview a theme that hasn’t been downloaded by tapping the theme.
You will be shown a preview of the theme with an option to Close preview or Download.If you want to use the theme, tap Download and wait for the theme to download.
The theme should be active after the download is complete.