How to Fix Netgear Nighthawk Router Network Dropping WiFi
Netgear is a well-known company that delivers superior internet service. It is an expert in the production of network connecting equipment. Almost every Netgear customer has encountered the issue of their router dropping connections. Unfortunately, eliminating this issue is not a simple task. Users without a background in technology may experience several problems.
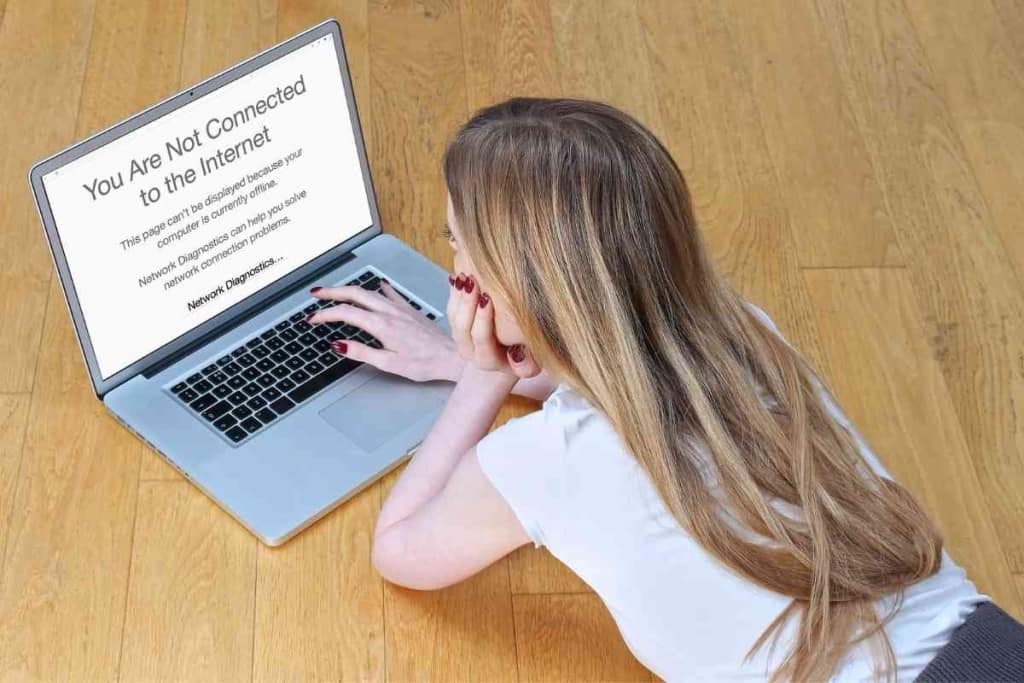
Table of Contents
- How do you fix a Netgear Nighthawk router network that keeps dropping WiFi?
- Why Does My Netgear Nighthawk Router Lose WiFi Connection?
- How to Repair a Dropping Netgear Nighthawk Router Network
How do you fix a Netgear Nighthawk router network that keeps dropping WiFi?
There are multiple solutions for the Netgear router network drop problem. However, the typical fixes include updating firmware, rebooting your router, examining the router’s settings, updating the drivers, and performing a factory reset.
Despite the apparent simplicity of these solutions, you must exercise extreme caution and vigilance when addressing the problems. Sometimes, a minor error can do more harm than good, and you may wind up causing additional damage to your Netgear Nighthawk router.
Find out how to fix the Netgear nighthawk router network dropping WiFi here.
Why Does My Netgear Nighthawk Router Lose WiFi Connection?
WiFi may be lost on your Netgear Nighthawk Router for myriad purposes. Although sometimes, high-tech troubleshooting may be required, a quick fix will suffice in some situations.
As with everything else in life, you must first identify the problem before seeking a solution. Finding out what is causing the issues gives you better chances of finding straightforward solutions instead of guessing.
Here are a few possible causes for your Netgear router dropping network:
A Temporary Hiccup
Minor problems such as long device uptime adversely affect WiFi connectivity. Getting temporary hiccups occasionally is common and shouldn’t raise concerns.
To avoid this issue, ensure you restart your router at least weekly for maintenance purposes to ease uptime.
A Power Outage
Your WiFi connection may be intermittent or absent once you experience a sudden power outage. If this is the case, worry not because it is easily fixable. Reboot your router, and you will be good to go.
The Device Is Out of Range

WiFi performance is impacted by the location of your Netgear router and device. You will experience frequent network disruptions whenever your device exceeds your router’s range.
To optimize the WiFi signal, place the router at a central position in your home or in an area devoid of barriers that could limit its range.
WiFi coverage may be poor if your router is hidden in a closet, tucked away in the corner of your house, or several rooms away from your device.
Getting closer to your Netgear router or shifting the router closer to you could solve the issue.
As the distance between your device and the router decreases, your likelihood of establishing a strong connection increases.
External Obstruction
Vast metallic items or electronic equipment close to your router can interfere with the WiFi transmission.
It is optimal if the router is visible from the device. This will guarantee that the devices have a reliable WiFi connection. When there are fewer physical barriers between the device and the router, the better and more stable the connection will be.
Go here to read more about how physical obstructions and interference can cause a wireless router’s signal to be weak or nonexistent.
The Malfunction of the Router
Sometimes when the router drops the network, it may be due to a hardware problem resulting from physical damage, debris, or high heat. On the other hand, the issue could be due to software and be quickly solved.
How to Repair a Dropping Netgear Nighthawk Router Network
Once you’ve diagnosed the problem and have a rough idea of what the problem could be, it’s time to solve it.
There are three prevalent techniques to solve the problem of the Netgear Router dropping network:
Firmware Update
Updating your Netgear router’s firmware is complicated and demands precision. Ensure you know the router’s model number before changing its firmware.
A Netgear router firmware update will resolve the issue of losing WiFi connectivity. Follow these steps to conduct a firmware update correctly:
- Plug your Netgear router into your device via Ethernet cable.
- Launch your desired web browser from your connected computer after connecting your device to the network.
- Visit the login page for your Netgear router. Use the default username and password for Netgear as your login credentials. If you have forgotten the username and password for your Netgear router, consider resetting it.
- Select the advanced option, then select the Administration settings tab
- After selecting the Firmware update or router update key, press the Check button.
- Wait a bit while the router scans for available firmware updates and if there are recent updates available, select yes.
How to conduct a reset on the Nighthawk router
All you would want during this process is a paper pin or another pointed item. Follow these steps:
- Locate the device’s reset button on the router and put the paper pin into the reset slot.
- Hold the paper clip for four to five seconds or until the lights on the router begin to blink
- Wait for the lights to stabilize
Rebooting your Router
Another alternative to solve your NETGEAR router malfunctioning is resetting it. Now and then, a reboot is effective in resolving fundamental connectivity difficulties. When you reboot your router, your WiFi settings remain intact. All you have to do is:
- Press the router’s power button to switch it off
- Take a thirty-second rest
- Turn the router back on by pressing the Power button
The power On and Off button is at the back of the router. If the router doesn’t have a power button, unplug it, take 10 seconds, and then plug it immediately in.
Alternatively, using the Nighthawk application, you may reboot your NETGEAR router. All you have to do is:
- Open the Nighthawk program from your device
- Select ‘Connect Remotely,’ and the Nighthawk app’s homepage will appear
- Click the home icon in the upper-left corner of your display
- Click the Reboot button, and a confirmation message will appear
Rebooting your router may require up to two minutes.
You May Also Reboot Your Router Via The Web Interface
If your router is inaccessible or incapable of operating the Nighthawk app, you may like to try resetting your Netgear router through the web interface by:
- Open a web browser on a device linked to the router’s network.
- Log into http://www.routerlogin.netwww.routerlogin.net.
- The login screen is displayed, where you will be prompted to enter the router’s login details. While ‘Admin’ is the username, the password is the same as when you initially logged in.
- Once you log in successfully, the Dashboard will be displayed
- Select Reboot from the drop-down box under Advanced.
- Press the three dots in the upper right corner of your router, and then select Reboot.
- Wait patiently for the router to reboot
Examine your Netgear Router’s Settings
Switching to a network with a lower band is best if you are currently on high-speed service.
Try deactivating any network filtering and isolation security programs or switch the channel settings of the WiFi to mixed mode.
Update the Drivers
Netgear routers require the installation of drivers to function correctly. If the drivers are outdated or corrupt, your network will be faulty. A malfunctioning network driver can occasionally cause the network drop problem.
To remedy this issue, you must update your network drivers. Please follow the steps below to update the WiFi drivers.
- Start by navigating the Taskbar and clicking the Search box.
- Type “Device Manager” into the search window
- Select “Device Manager” from the drop-down menu
- Select a category to obtain a list of device names. Select through a right-click on the device to be updated.
- Select ‘Update Driver’ from the drop-down option
- Select “Search automatically for updated driver software.”
- Allow several minutes for the updating process to finish.
Factory Reset
When executing a factory reset, all personalized settings, like security settings, passwords, usernames, and WiFi network names, are deleted. The router is restored to the original sets the manufacturer had put. A factory reset is also executed when you forget your password.
However, with a factory reset, you will barely experience a loss of network again.
To execute a factory reset, go as follows:
- Ensure that the router’s power light is on
- Locate the Reset or Restore Factory Settings on the router’s back.
- Press and hold the Restore Factory Settings button using a paperclip or comparable implement.
Contact Customer Support
If you try one of the following alternatives, your Netgear will likely work again. However, if you’ve done everything and the problem persists, you should contact Netgear’s customer care service. The problem may be too difficult to tackle from the comfort of your own home.
Also, make sure you read the instruction manual thoroughly. The issue may be caused by something that can be remedied, such as a faulty connection.