How to Screen Record on Mac Without Background Noise
Screen recording is an important thing to understand if you want to be able to use your computer to its full potential. It can be frustrating to want to record something on your screen but have a bunch of background noise show up from your surroundings or other applications on your computer. Here is a guide on how to screen record on your Mac without recording background noise.
To screen record on a Mac without background noise, hold down the keys Command + Shift + 5. This will open a toolbar with multiple options for screen recording. Click “Options”, then “Built-in Microphone” before recording to enable audio recording. Apps can then be used to edit out background noise.
Here are some more detailed instructions on how to avoid background noise during your screen recordings.
Using Mac’s Screen Recording
Apple has been adding more and more software to their devices for years, but the screen recording (or the screen capture) function is nothing new. Screen recordings can be captured easily on a Mac by using their two recording options. The first option is simply to use the screen capturing command.
To execute this command, press Command + Shift + 5 on your keyboard to pull up the screen recordings toolbar. This toolbar has options for recording the whole screen, part of the screen, or even specific apps. There is also an options button that will let you select different windows and decide if you want to have a delay before you start recording or not.
Before recording your screen, make sure to go to “Options” in the toolbar and then select “Built-in Microphone”. If this isn’t selected, then your screen recording will not include any sound at all.
The other way that you can use Apple’s software to record your screen is by using the QuickTime Media Player. This app comes on your computer and will allow you to take screen recordings. The media player is useful because it opens up a lot more options than just pressing Command + Shift + 5.
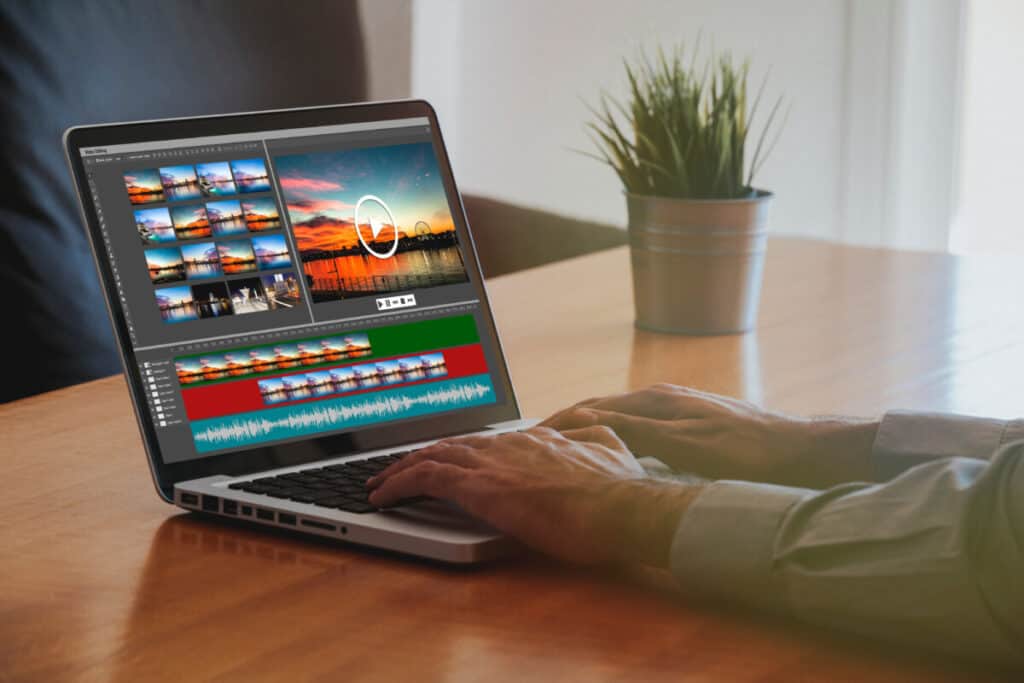
One of these important options is that the QuickTime Player lets you choose what you want to have as your sound input for your screen recordings. While recording sound from other apps that are running on your device isn’t easy, it is simple for you to select your computer’s microphone as your audio input device.
If you select the internal microphone as your audio input device, whatever you say will be captured as part of the screen recording. Once you have done this, you can edit the sound and video files to contain the parts that you want them to. This is the easiest way to record what you want, how you want, but it comes with the added difficulty of adding unwanted background noise.
Using Noise Suppression
If you are trying to record something and you only want your voice to be heard, you are going to need to find a way to stop background noise. You can find a quiet place to record, but that is not always an option. Thankfully, there are a few options for people who need to cancel out the other noise while still having their voice be heard.
First of all, you can edit recordings to block out the background noise. To do this, open QuickTime Player on your mac and open the screen recording that you took. Then, highlight a section of the audio that you want to remove the background noise from. Finally, in the “Effects” tab, click on Noise Removal and move the scale to the amount that you wish. The more you move the scale, the more the audio will filter out background noise.

This simple tool should be able to edit out the background noise on most of your sound files. However, there are a couple of other options that you have. One of these is to use a headset with a microphone. Microphones in headsets usually have their own form of noise suppression so that they only capture your voice. Though they won’t perform perfectly, they will still do a great job.
Alternative Screen Recordings
If you are having difficulty working with screen recordings on Mac or if you do not want to use QuickTime Player, there are still a couple of alternative options that a person could use to take a screen recording while still being able to filter out and remove the background noise. One of the easiest ways to do this is by using Zoom.
Zoom is an app that allows for easy video calls between people. It is often used by businesses and schools to help students, teachers, and coworkers communicate across distances. However, the software that Zoom provides can be easily adapted to the needs of someone who needs to take a screen recording without background sound.
To do this, open up Zoom and start a new meeting. Then, click on the screen sharing button at the bottom in the center. This will allow you to select which windows you want to record or if you just want to share the entire screen. Once the screen sharing is set up how you want it to be, you will need to open up your audio settings, which are accessible from a small button by the mute button.
In the audio settings, you can find a few sliders that adjust input sensitivity. By increasing the sensitivity, your microphone will pick up on small and quiet noises for your recording. By decreasing the sensitivity, you can instruct your microphone to ignore everything except for the loudest sound: your voice.
You can start a recording by clicking on the options button and choosing to either record to your machine or record to the cloud. Whichever option you chose, Zoom will begin to record your screen and your audio. The nice thing about Zoom is that you can easily mute your microphone by pressing the mute button. You can also include a video of you in your recording, which can be useful depending on what you need the recording for.
However you do it, it should be an easy matter to either block out or filter out the background sound from your screen recording. Both Apple and Zoom have great software to enable users to record the video and sound that they want.