How To Share Notes On The iPhone (The Shortcuts!)
The Notes app for the iPhone is a great free collaboration tool. If you plan to work with others online, you should learn how to share notes on an iPhone. You may have used the Notes app to jot ideas and reminders for yourself, but there is far more to using Notes than just taking notes. The Notes app has valuable options for you to share, edit, and manage notes with others.

Table of Contents
- How do you share Notes on an iPhone?
- Why Should I Share Notes On iPhone?
- How Do I Share A Notes File And Folder?
- What Are The Options For Notes?
- What Are Alternate Solutions To The Apple Notes App?
How do you share Notes on an iPhone?
You can share notes on an iPhone by swiping a note file to the left and tapping the person icon. You then tap the 3-dots icon and tap Share Note. Tap Share Note and select the “Can make changes” or “View only” option. Select a delivery method to send a share notice and then send the notice.
All the recipients have to do to view or edit your shared notes is tap on the share notice. Recipients that can make changes will be able to add more collaborators, but you can update their permissions at a later time.
Since the App Store is full of collaboration tools, there are plenty of apps other than the Notes app that offer the ability to share notes and edit them with others. If you are looking for a tool that is more robust than the Notes app, read on for some affordable and user-friendly suggestions.
Why Should I Share Notes On iPhone?
There are many apps available for the iPhone that let you create documents and share them with others, but those apps can often be too complicated to use.
When you just want a simple and straightforward note app to share and develop ideas with others, the Notes app can be a smooth and streamlined solution that can get people onboarded quickly.
People with iPhones won’t have to pay for, download, and install potentially bulky and slow-loading software from a third-party app developer.
They can use an app that is readily available on their phone to start writing, editing, and sharing right away.
There are no complex processes involved with any of the standard features in the Notes app.
If you are considering using a full-featured collaboration platform that can be used on multiple devices and operating systems including Mac and PC, you probably know that many of the top platforms can be expensive.
You may not only have to pay a setup fee, you may also have to pay a fee for each user you add.
If you work with a large team, the monthly fees can add up quickly and push the limits of your software budget.
Since many web-based collaboration tools have many service levels and add-on features, the pricing could jump even higher if you want premium features and extended capabilities.
One of the best things I like about using Apple Notes is it can be used with an iPhone, iPad, or Mac computer.
If you often switch between different Apple devices, you will be able to access synced Notes files and continue your collaborations.
Since the notes from the Notes app can be stored in the cloud, you and your collaborators will be able to have constant access to the notes from wherever they are located.
Before using Apple Notes, I would often use email, text messaging, and business collaboration platforms to communicate and work on documents with my colleagues.
Though the collaboration tools had many useful features that made the software worth the price, I often found that many fancy features were not needed.
I realized that just sharing messages and editing them with others was the most critical part of our collaboration efforts.
We ended up using the Notes app for most of our standard business collaborations when brainstorming, planning, scheduling, and assigning tasks.
Even though the Notes app has no nifty table layouts to format lists and for general organization, we can write our notes down in a similar fashion to actual writing paper, which is often easy and more intuitive for many group members.
The Notes app has enough customization features to give us a good balance between file control and simplicity.
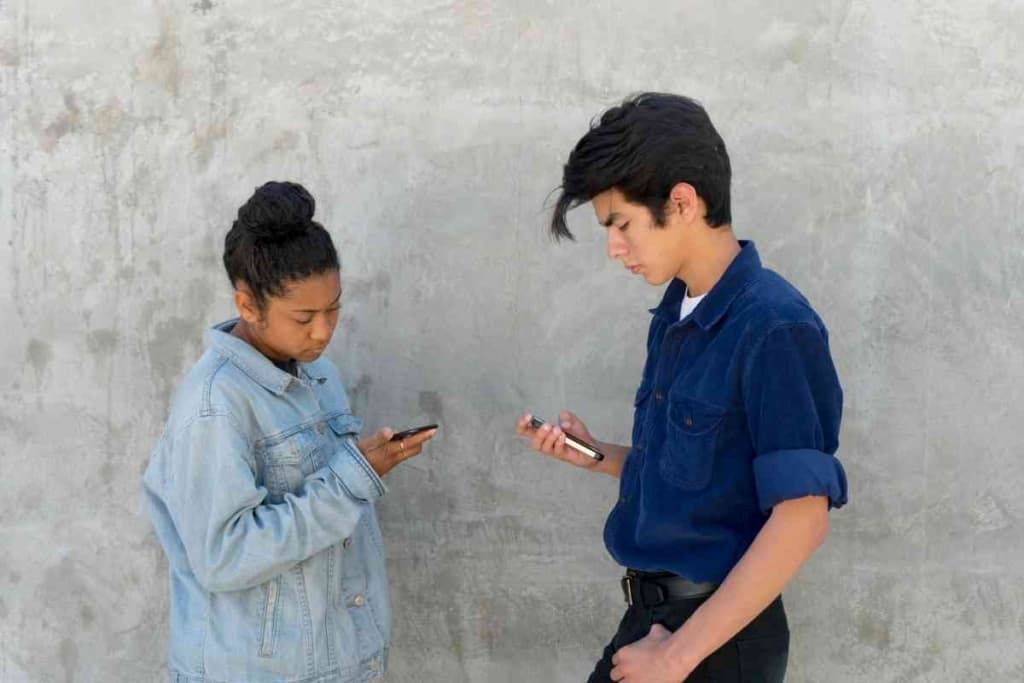
How Do I Share A Notes File And Folder?
Though we already went over how to share notes on an iPhone, we will go over more details on the file-sharing process and also tell you how to share a Notes folder.
These instructions may vary based on your particular iPhone model, but the general steps should at least be quite similar.
Here is how to you share a file in the Notes app on your iPhone:
- Go to the Notes app and open the note you would like to share.
- Tap on the icon with the 3 dots.
- Tap Share Note.
- Tap Share Options.
- Select the “Can make changes” or “View only” option (“Can make changes” allows the recipient to share the note with others).
- Select the delivery method (such as a text messaging or email platform) to send your recipient a link to the note.
- Once the link to the note appears in your delivery method, send your recipient the link to the note.
If you only want to send a copy of a note without sharing features, follow these steps:
- Go to the Notes app and open the note you would like to send.
- Tap on the icon with the 3 dots and tap Send a Copy.
- Select the delivery method to send your recipient a link to the note.
- Once the link to the note appears in your delivery method, send your recipient the link to the note.
Here is how to you share a folder in the Notes app on your iPhone:
- Go to the list of folders and swipe left on the folder you would like to share.
- Tap on the icon with the 3 dots.
- Tap Share Folder.
- Tap Share Options.
- Select the “Can make changes” or “View only” option.
- Select the delivery method to send your recipient a link to the folder.
- Once the link to the folder appears in your delivery method, send your recipient the link to the folder.
What Are The Options For Notes?
A handy feature that comes with a note from the Notes app is the option to view the shared activity in a note.
You can see all the changes that were made, when they were made, and the person that made the changes.
An orange dot will appear next to the title of a note when changes have been made to it.
To adjust the way note activities are shown, follow these instructions:
- Go to the note and tap the person icon.
- Select Show Updates to only show the changes since you last viewed the notes.
- Select All Activity to show all the note changes that ever occurred.
- Select Show Highlights will show you activity details from each collaborator on a note.
Tag people to directly inform them of updates by using the @ symbol followed by a name.
What Are Alternate Solutions To The Apple Notes App?
The Notes app can be an effective and low-cost solution for sharing notes across iPhones and other Apple devices.
However, it can be rather limiting due to its minimal editing and sharing features.
If you would like to use a more full-featured collaboration tool for editing and sharing text files, you should check out Google Docs and Google Sheets.
Google Docs is a text document editor and Google Sheets is a spreadsheet editor.
Both of these tools can be used with great effectiveness in collaboration situations.