Why Your iPhone Keeps Disconnecting From Your Macbook + 9 Ways To Fix!
Connecting your iPhone with your Macbook is useful for many reasons. However, sometimes your iPhone will keep connecting and disconnecting from your Macbook.
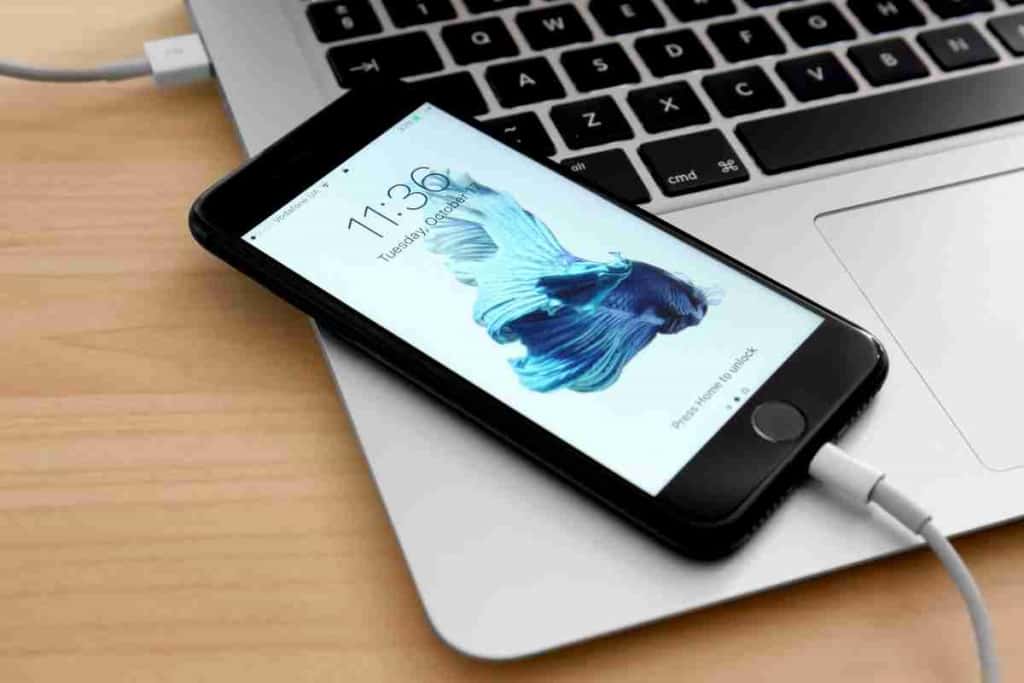
Table of Contents
- Why does my iPhone keep disconnecting from my MacBook?
- Bluetooth Connection Failure
- Software Issues
- How to Fix the Problem
- Check the Basics First
- Restart Both Devices
- Try a Different Connection Method
- Reset Location and Privacy Settings in iOS
- Restore Your iPhone as a New Device
- Restart the USBD Process on Your Macbook
- Replace the Lightning Connector on Your iPhone
- Reset SMC and/or NVRAM
- Update Your Macbook’s Operating System
- Key Takeaways
Why does my iPhone keep disconnecting from my MacBook?
There can be various reasons why your iPhone doesn’t connect properly to your Macbook. It could either be a Bluetooth connection failure, or perhaps there is a software issue. Or it is also possible that your cable hasn’t been plugged in properly.
As a tech geek who is also a huge fan of Apple, I am quite enthusiastic about all their devices. Having owned Apple products before, I keep encountering all sorts of problems, and I love finding ways to solve them. This article will not only tell you the possible reasons why this problem exists but will also tell you how to solve it.
Bluetooth Connection Failure
The most common reason for an iPhone to keep connecting and disconnecting from a Macbook is Bluetooth connection failure.
This can be caused by several things, including:
- The Bluetooth antenna on your iPhone or Macbook is being obstructed.
- Your iPhone or Mac is too far away from each other.
- One of the devices has a low battery.
If the issue is with the Bluetooth antenna on your devices, try moving them closer to each other. If that doesn’t work, try restarting both devices. This problem may also occur if your iPhone’s hotspot also gets disconnected.
Software Issues
Another potential cause for this problem is software issues. This can happen if there’s a bug in the iOS software or in the third-party software you’re using to connect your devices.
To see if this is the problem, try disconnecting your iPhone from your Macbook and then reconnecting it. If that doesn’t work, try restarting both devices.
If you’re still having trouble, you can try resetting your iPhone’s network settings. To do this, go to Settings -> General -> Reset and tap “Reset Network Settings”.
If none of these solutions work, it’s possible that there’s a hardware issue with one of your devices. In this case, you’ll need to contact Apple support for further assistance.
How to Fix the Problem

Check the Basics First
Before you start trying to fix the problem, it’s important to check the basics. Make sure that both your iPhone and Macbook are turned on and that they’re close to each other.
If one of your devices is low on battery, it can cause this problem. Try charging both devices for a few minutes and then try reconnecting them.
Restart Both Devices
If your devices are still not connecting, try restarting them. To do this, hold down the power button on each device until the “Power Off” slider appears.
Slide the slider to turn off your devices. Once they’re off, wait a few seconds and then turn them back on by holding down the power button again.
Try a Different Connection Method
If you’re using Bluetooth to connect your devices, try using a different method. For example, you can use a USB cable to connect your iPhone to your Macbook.
If, on the other hand, you’re using third-party software to connect your devices, make sure that it’s up to date. If it’s not, update it and then try reconnecting your devices.
Reset Location and Privacy Settings in iOS
In case you haven’t connected your iPhone to your Macbook for a long time, it is possible that your system isn’t trusting your device. In this situation, many iPhone users said they solved the connect and disconnect issue by resetting the privacy settings and location in iOS.
You can do this by going to Settings -> Privacy -> Location Services and turning it off. Once you’ve done this, go to Settings -> General -> Reset and tap “Reset Location & Privacy”.
After resetting these settings, try connecting your iPhone to your Macbook again.
Restore Your iPhone as a New Device
If you’ve tried all of the solutions above and you’re still having trouble, try restoring your iPhone as a new device. This will erase all the data on your iPhone, so make sure to back up your data before proceeding.
You can restore your iPhone as a new device by going to Settings -> General -> Reset and tapping “Erase All Content and Settings”.
Hopefully, one of the solutions above will fix the problem, and you’ll be able to connect your iPhone to your Macbook without any issues.
Restart the USBD Process on Your Macbook
If you’re still having trouble connecting your iPhone to your Macbook, it’s possible that the USBD process on your Macbook is causing the problem. This process handles communications between USB devices and your computer, so if it’s not working properly, it can prevent your devices from connecting.
You can restart the USBD process by opening the Terminal application on your Macbook and running the following command:
killall -STOP-c usbd
After running this command, try connecting your devices again.
Replace the Lightning Connector on Your iPhone
If you’ve tried all of the solutions above and you’re still having trouble, it’s possible that there’s a hardware issue with your iPhone’s Lightning connector. Over time, the connectors on our devices can become damaged or worn down, which can prevent them from working properly.
In this case, you’ll need to take your iPhone to an Apple Store or an authorized service provider for further assistance.
If, however, you’re still under warranty, you can try taking your iPhone to an Apple Store or contacting Apple Support for assistance.
Reset SMC and/or NVRAM
on Your Macbook
If you’re still having trouble connecting your iPhone to your Macbook, it’s possible that there’s an issue with the SMC or NVRAM on your Macbook. These are both firmware components of your computer, and if they’re not working properly, it can prevent your devices from connecting.
You can reset the SMC on your Macbook by following these steps:
- Shut down your computer.
- Press and hold the power button for 10 seconds.
- Release the power button.
- Wait a few seconds, and then turn on your computer.
You can reset the NVRAM on your Macbook by following these steps:
- Shut down your computer.
- Press and hold the Command-Option-P-R keys.
- Release the keys.
- Wait a few seconds, and then turn on your computer.
- After resetting the SMC and/or NVRAM, try connecting your devices again.
Update Your Macbook’s Operating System
If you’re still having trouble connecting your iPhone to your Macbook, it’s possible that there’s a software issue on your computer. In many cases, these types of issues can be fixed by updating your Macbook’s operating system to the latest version.
You can update your Macbook’s operating system by going to the App Store and selecting “Updates”. If there are any updates available for your computer, install them and then try reconnecting your devices.
Key Takeaways
- If your iPhone keeps connecting and disconnecting from your Macbook, try restarting your devices.
- If that doesn’t work, try resetting your location and privacy settings or restoring your iPhone as a new device.
- If you’re still having trouble, try resetting the SMC or NVRAM on your Macbook or updating your computer’s operating system.