Here’s How To Disconnect Your iPhone From An iPad In Seconds!
Do you want to disconnect your iPad from your iPhone? Understanding how to disconnect it may seem difficult at first. But there are actually only a few steps that you will need to take. The simplest way to disconnect it is to sign out of your Apple ID on your iPad. An alternative option is to disable iCloud syncing in your iCloud settings. If you want to learn how to disconnect your iPad from your iPhone the easy way, keep reading to learn how you can do it in seconds using a few methods.
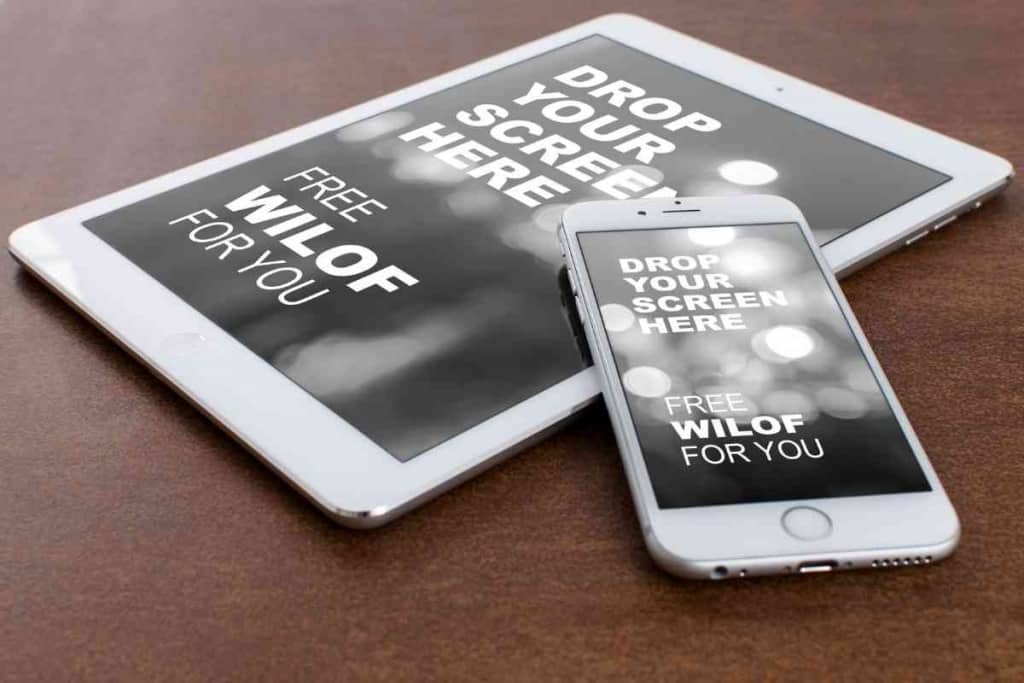
Table of Contents
How to Disconnect iPad From iPhone
You can disconnect your iPad from your iPhone from your iPad via iTunes or through your Mac or Windows computer through Apple Music.
Most people would rather disconnect their iPad to prevent syncing. When an iPad and iPhone are connected, data that’s downloaded on one device will also download on the other.
For instance, if you download an app on your iPhone, it will automatically go to your iPad. Syncing data can be beneficial, but some people would rather keep their data separate. Let’s explore three ways you can easily disconnect your iPad from your iPhone:
1. Disconnect Using Your iPad
The easiest and fastest way to disconnect your iPad from your iPhone is by using your iPad. With this method, you won’t need to rely on iTunes to perform the disconnection process.
Before disconnecting your iPad, you will need to verify the Apple ID that you use on your iPad. Your Apple ID must be the same one used on your iPhone to successfully unlink it.
To disconnect your iPad, start by launching the settings app on your device. The settings app should be located somewhere on your home screen.
Tap on your name at the top of the screen then select the option that says “iTunes & App Store.” Note that you may need to enter a password before you proceed.
Once iTunes opens, search for your Apple ID. You will find it at the top of your screen. Select your ID and then select “View Apple ID.” Lastly, scroll down until you see “Remove This Device.” Once you select that option, your iPad should be disconnected.
2. Disconnect Using a Mac Computer

If you own a Mac computer, you can use your Mac to disconnect your iPad from your iPhone. The Apple Music app allows users to remove any device from their account with just a few short steps.
Keep in mind that using this disconnection method requires you to have the latest version of macOS. This is because the previous versions does not include the Apple Music app.
To disconnect your iPad from your iPhone using a Mac computer, start by opening the Apple Music app. Go to the menu bar and select “Account.” Then, go to the account settings.
Next, you’ll need to go to “Manage Devices.” Lastly, find your iPad under the device list and remove it.
What if I Don’t Have the Latest Version of macOS?
If you don’t have the latest version, you won’t be able to remove your iPad using the Apple Music app. But you can still follow the same process using iTunes.
3. Disconnect Using a Windows Computer
You can also disconnect your iPad from your iPhone using a Windows computer. As long as you have the iTunes app downloaded on your desktop or laptop, you can follow the same process as the second method.
Before starting, ensure that you are logged on to iTunes on your computer. You also need to ensure you have the same account in iTunes that you use on your iPad for the process to work.
To disconnect your iPad from your iPhone using a windows computer, begin by opening the Start menu on your computer. Use the search bar to find iTunes and open it.
Once iTunes is open, click on the Account menu in the top menu bar. Then, select “View My Account” to access your Apple account. On the following screen, scroll down to iTunes in the Cloud. Click on “Manage Devices”.
You will see a list of all devices that are linked to your Apple ID account. Find your iPad and remove the device.
How to Prevent Syncing Without Disconnecting Your Apple ID
Do you want to stop syncing data but don’t want to disconnect your Apple ID? Many Apple users prefer to keep their Apple ID connected to their iPad for many reasons. For instance, removing your Apple ID will disable Apple Pay on your Ipad. It will also prevent you from accessing Apple subscriptions.
If you’re looking for an alternative option, consider turning off iCloud syncing instead. This allows you to stop syncing for selected apps, essentially providing you with the best of both worlds.
To turn off iCloud syncing, all you need to do is:
- 1. Open the settings on your iPad.
- 2. Select your Apple ID username at the top of the settings menu.
- 3. Select iCloud.
- 4. This will show a list of apps using iCloud. You have the option to toggle specific apps on and off based on your needs. Turn off the apps/services you don’t want to sync between devices and that’s it.
One word of caution is that turning off iCloud syncing of an app or feature will prevent cloud backups regarding that particular app or feature. This may not be the biggest issue, but it’s something to keep in mind.
For instance, if you disable syncing from the Photos app, any photo that you take on your iPad won’t be automatically synced to your iPhone.
Disconnecting your iPad from your iPhone isn’t a difficult process. There are many simple ways to quickly disconnect your device. The quickest way to do it is to disconnect your Apple ID from your iPad, but you can also use your Mac computer or Windows laptop.
If you’re not interested in removing your Apple ID from your iPad, but you want to stop syncing certain data, turning off iCloud syncing is an alternative option.