What Does ‘Delivered Quietly’ Mean & How Do You Turn It On?
If you use an iPhone or iPad and are looking to reduce distractions, you’ve probably tried out the Do Not Disturb mode, which silences notifications while it’s on. But what if you only want to silence notifications from certain apps while allowing others through? That’s where Deliver Quietly comes in.
The Deliver Quietly feature allows you silence alerts for specific apps without having to put your iPhone or iPad into Do Not Disturb mode. You can activate the feature by sliding a lock screen notification to the left, tapping ‘Manage,’ and then selecting ‘Deliver Quietly,’ or in the Settings app.
Delivered Quietly was introduced in iOS 12 and is available through iOS 14. The Delivered Quietly setting no longer appears in the notification center on devices running iOS 15 and later, however. Let’s take a closer look at how to use Deliver Quietly and how to access the feature in iOS 15.
What Does It Mean When iPhone Says ‘Deliver Quietly’?

Deliver Quietly’ means that your iPhone or iPad will not make any sound or vibrate when you receive a notification from selected apps. There won’t be any sound or vibration to alert you, but the notification will still appear in the Notification Center.
The Delivered Quietly feature allows users to choose which applications send alerts and notifications quietly. For example, you could enable Delivered Quietly for your email app but not for your messaging apps. That way, you would only be alerted to new messages as they come in, but not to new emails.
In contrast, the Do Not Disturb mode is useful when you want to avoid all distractions. When your iPhone or iPad is in Do Not Disturb mode, all notifications are silenced, including phone calls, text messages, and app alerts.
How Do You Turn On Deliver Quietly?
You can turn on Deliver Quietly in iOS 12 to 14 by sliding the notification for an app to the left. Then, tap ‘Manage‘ and select ‘Deliver Quietly.’
To enable the same effect on devices running iOS 15 and later:
- Open the Settings app and tap ‘Notifications‘ or swipe left on a notification in the Notification Center.
- Choose ‘Options‘ and then ‘View Settings.’
- Select the app you wish to receive quiet notifications for.
- Turn off the ‘Sounds‘ toggle.
- Remove the check mark from ‘Lock Screen.’
- Click on ‘Banners‘ and uncheck it.
- You can also turn badges off if you don’t want to be disturbed by them.
‘Deliver Quietly’ should now appear below the app’s name on the Notifications screen. When you receive a new notification from this app, it will appear in the Notification Center, but a sound or vibration won’t alert you.
If you want to temporarily mute a specific app’s notifications, swipe left on a notification for the app, tap ‘Options,’ and then select either ‘Mute for 1 Hour‘ or ‘Mute for Today.’ Tapping ‘Turn Off‘ will permanently disable all notifications for that app.
How Do You Turn Off Deliver Quietly?
To turn off the Deliver Quietly feature on iOS 12 to 14, slide a notification for an app to the left on the lock screen. Tap ‘Manage‘ and choose ‘Deliver Prominently.’ Your device’s notification settings will be restored to how they were before you enabled Delivered Quietly.
To disable Deliver Quietly on devices running iOS 15 and later:
- Open the Settings app and tap ‘Notifications‘ or swipe left on a notification in the Notification Center.
- Choose ‘Options‘ and then ‘View Settings.’
- Select the app you want to receive notifications for.
- Turn on the ‘Sounds‘ toggle.
- Remove the check mark from ‘Lock Screen.’
- Click on ‘Banners‘ and check it.
- You may also turn badges on if you want to be alerted by them.
“Deliver Quietly” should no longer appear below the app’s name on the Notifications screen. When you receive a new notification from this app, it will make a sound and vibrate as usual.
What Happens When You Use ‘Notify Anyway’?
Notify Anyway is part of the iOS 15 Focus feature that allows users to override the “Do Not Disturb” setting. When you send a message and select ‘Notify Anyway,’ the recipient’s iPhone will make a sound even if it is in Do Not Disturb mode.
Notify Anyway can be helpful, but it’s important to use it sparingly so as not to interrupt people unnecessarily.
If you’re not sure whether a message is urgent enough to warrant using Notify Anyway, it’s probably best to err on the side of caution and wait until the person has their phone out of Focus mode.
How to Turn Off Notify Anyway
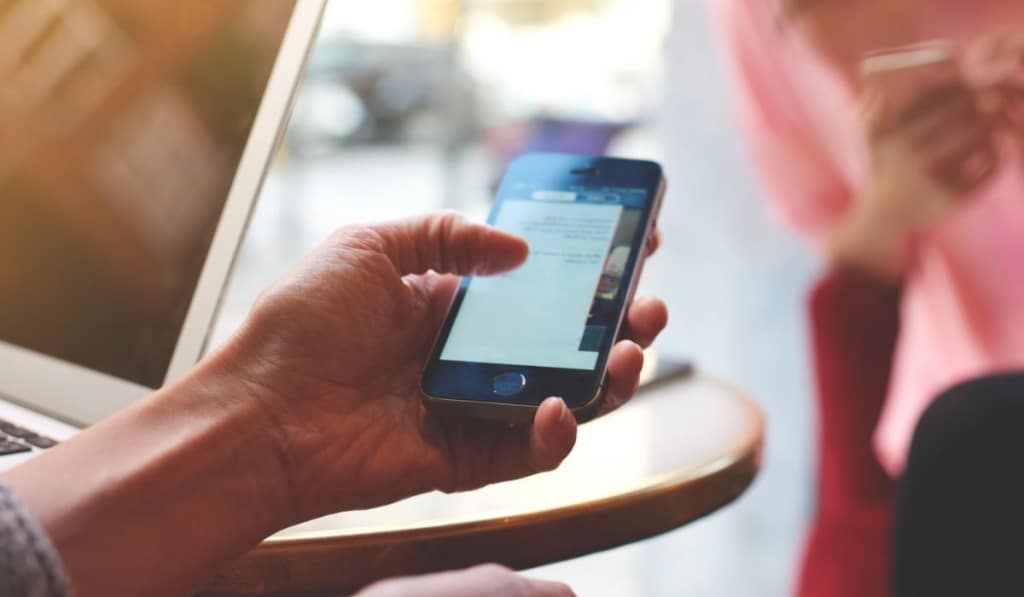
If you don’t want to be interrupted by messages sent using Notify Anyway, you can disable the feature entirely.
There are three settings in Focus mode: Work, Personal, and Do Not Disturb. You can customize the options for each setting, so you can choose to allow Notify Anyway messages only when you’re in Personal mode, for example.
Here’s how to turn off Notify Anyway:
- Open the Settings app or swipe down, tap the Focus icon in the Control Center, and tap ‘Focus.’
- Select the mode you want to change the settings for (Work, Personal, or Do Not Disturb).
- Turn off ‘Share Focus Status.’
Now, when someone sends you a message while you’re in Focus mode, they won’t be able to select Notify Anyway.
With the Share Focus Status setting turned off, Notify Anyway will no longer be an option for iPhone users when sending messages because your Focus status will not be visible.