Explaining the Lock Icon on iPhone Screen and How to Remove It
The space on your iPhone’s screen is a bit limited in order to be able to display everything at once, so Apple uses tiny yet helpful icons to keep you updated on the status of your device. While some of these icons are easy to identify, others can be more confusing. One of the more ambiguous icons is the lock. So, what does it indicate, and how do you remove it?
A lock surrounded by a circular arrow on your iPhone screen means that the portrait orientation lock is enabled. This feature locks the screen in portrait mode, so when you tilt your phone, the screen doesn’t switch to landscape. To remove it, open the Control Center and tap the lock icon.
Seeing the lock icon on your iPhone screen can be alarming, especially if it’s the first time your phone is displaying it. The good news is that you can remove the icon quickly with a few clicks. Let’s dive into the details and find out everything you need to know about this lock icon.
What Does the Lock Icon at the Top of My iPhone Screen Mean?
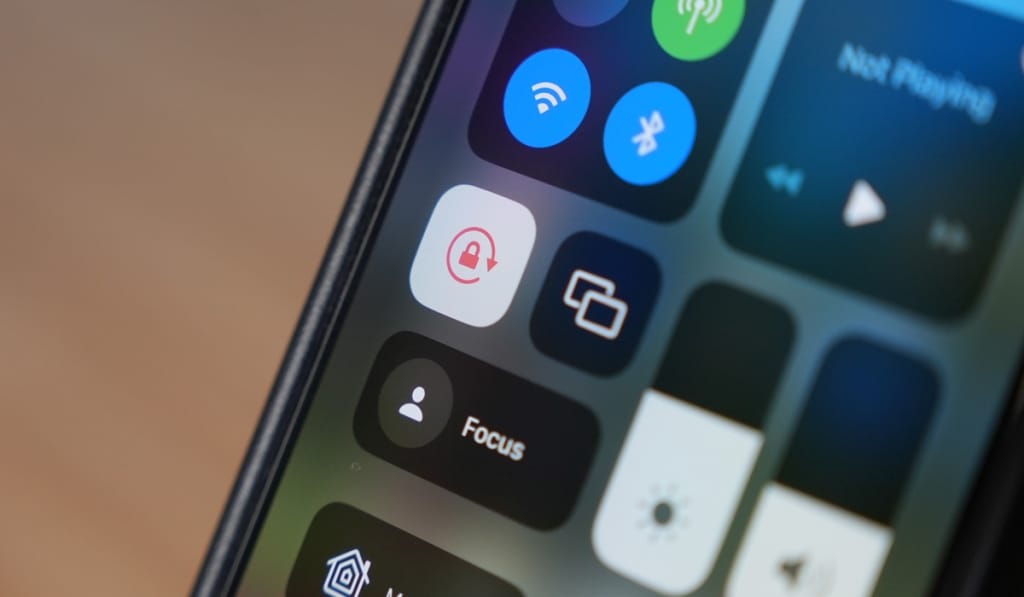
If you see a lock icon surrounded by an arrow at the top of your iPhone screen, it means that rotation lock is enabled.
Normally, when you tilt your iPhone on its side, the screen rotates to landscape. However, when you turn on the rotation lock or the portrait orientation lock, the screen stays on portrait so that no matter which way you turn the phone, the screen doesn’t flip between landscape and portrait view.
You’re probably wondering how this feature benefits you. Well, using your iPhone while lying on your back is perhaps one of the most common instances where the portrait orientation lock comes in handy.
If you move around in that position, your phone obviously moves as well. This often results in your screen switching back and forth between landscape and portrait mode, which can become irritating quickly.
How to Turn Off the Orientation Lock on an iPhone/iPad
Removing the orientation lock from your iPhone is pretty simple. You can do it in the Control Center on your iPhone, iPad Pro, iPad Mini 4, iPad Air 2, or any other later iPad models. Here’s what to do:
- Open the Control Center.
- On an iPhone X or later, swipe down from the top-right side of the screen.
- On an iPhone 8 or earlier, swipe up from the bottom of your screen.
- On an iPhone X or later, swipe down from the top-right side of the screen.
- Tap the ‘Lock‘ icon at the top-right corner of the Control Center to disable the orientation lock.
- Swipe down from the top of the Control Center to close it.
Your device’s portrait orientation lock will now be off until you decide to turn it on again. Turning it back on is just as simple as disabling it. Just open the Control Center and tap on the lock icon.
Older iPad versions allow you to disable the orientation lock using the side switch. This works for the iPad Mini 1/2/3, iPad 2, iPad Air, iPad (3rd generation), and iPad (4th generation).
On these models, you can set the switch to remove your iPad’s screen orientation lock in the Control Center or the Settings app. To do this, follow these steps:
- Go to ‘Settings.’
- Select ‘General‘ and go to ‘Use Side Switch To,’ then tap ‘Lock Rotation.’
You can now use the side switch to lock your iPad’s screen in portrait mode.
What Is the Lock on My Locked iPhone Screen?
The lock icon on your locked iPhone screen could indicate two things depending on how the lock icon looks. If you only see the padlock icon, it means that your phone is locked.
You can unlock it with your Face ID, iPhone passcode, or Touch ID. The exact way of removing the lock icon from your phone’s lock screen will depend on the model of your iPhone.
If the padlock icon has a circular arrow around it, the portrait orientation lock is on. Apart from that, the other way to distinguish between the portrait orientation lock and phone lock is the position of the padlock.
For the phone lock, the padlock icon is on your lock screen, while for the portrait orientation lock, it’s on the status bar at the top of your screen for older iPhones.