What Is the Moon Symbol on the iPhone?
Technology never ceases to surprise us, with things randomly happening and you can’t always identify how they happened. One of those things is the half moon symbol that you find on your home screen, widget screen, notifications screen, or next to someone’s text message on your iPhone. But what does the symbol mean, and can you modify what it does on your phone?
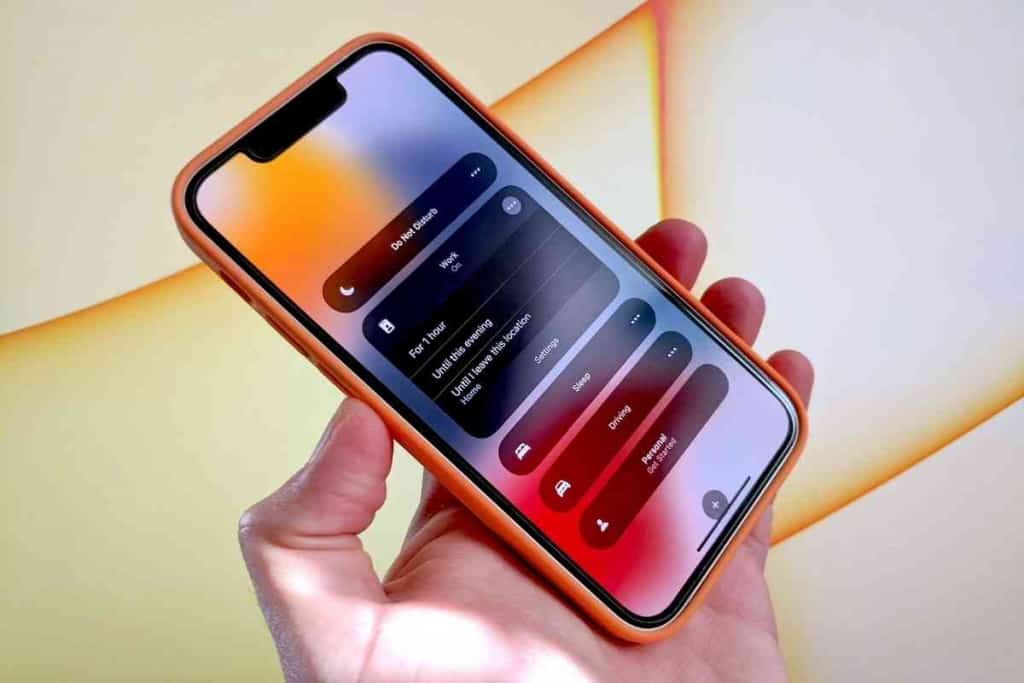
Table of Contents
- What is the moon symbol on the iPhone?
- Do Not Disturb
- Setting Up Automatic Do Not Disturb
- Turning Off Do Not Disturb
- Do Not Disturb Versus Focus
What is the moon symbol on the iPhone?
The moon icon on the iPhone indicates that either you or a contact has Do Not Disturb turned on. This feature helps limit the interruptions you have while it’s activated.
You may not have intended to turn it on, which can be frustrating when you’re not receiving the notifications you need. Keep reading to discover exactly what Do Not Disturb means, how to set it up, and other Focus options your iPhone includes.
Do Not Disturb
The Do Not Disturb feature was originally introduced in 2012 as part of an update to iOS 6.
It was originally intended to reduce notifications while sleeping to reduce the trend of sleep disturbances.
In fact, the Cleveland Clinic suggests that cell phones interrupt your sleep on multiple levels, including nighttime illumination and notifications in addition to the effects of the blue light on your natural sleep patterns.
Since 2012, the Do Not Disturb feature has expanded to offer additional safety considerations. The next major development was in 2017 when Apple added Do Not Disturb While Driving.
This came standard as part of iOS 11. When activated, it prevents notifications from activating the screen when the phone detects that you’re driving.
In September 2021, this feature got another major overhaul with iOS 15 when Apple introduced Focus modes.
Developers recognized there are other times that you could benefit from restricting some notifications, but not necessarily all notifications. This spawned the idea of various Focus modes, which allow you to silence notifications that are distracting during various parts of your day.
Setting Up Automatic Do Not Disturb
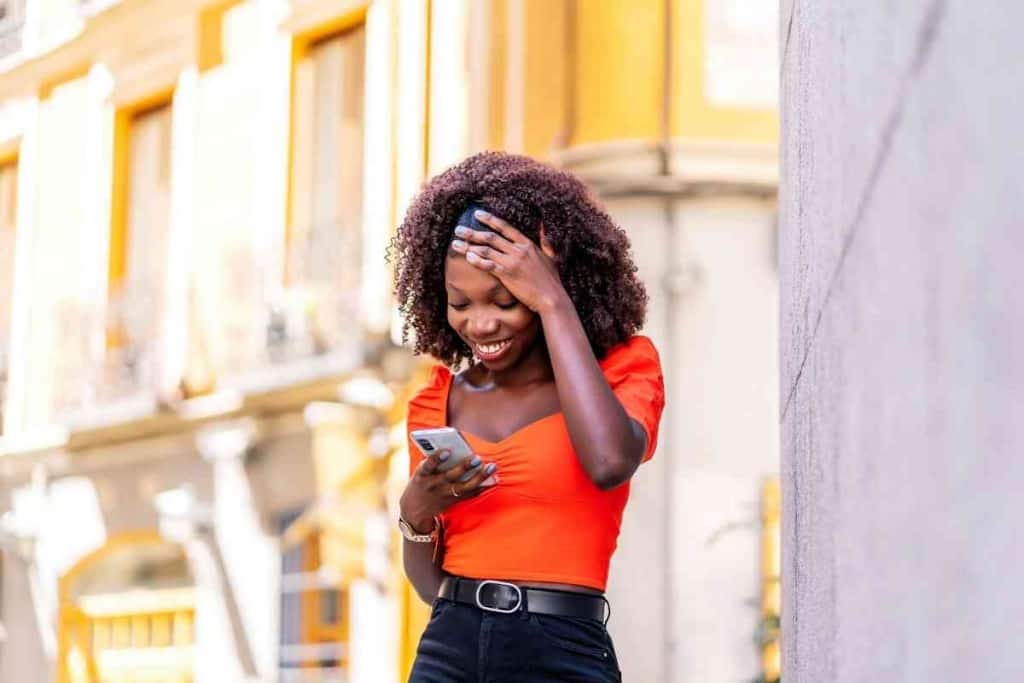
By default, Do Not Disturb shuts down all notifications from activating your phone. This does not mean you won’t get notifications. Rather, it silences all sound, does not allow the screen to light up from the lock screen, and turns off any notification alert vibrations. The alerts are still available when you pick up your phone and look at the lock screen.
If you’ve had your phone show up with the half moon symbol, it’s possible that it was set up to automatically turn on.
Fortunately, it’s easy to check the settings and tell it when and how to turn it on.
To check whether you have an automatic Do Not Disturb set up, grab your iPhone and open the settings app. From there, tap on Focus, which is just under Sounds & Haptics, then tap Do Not Disturb.
You’ll see all of the options for the Do Not Disturb mode, including the section titled Tun On Automatically, located at the bottom of the page.
If there are any scheduled times for Do Not Disturb to turn on, you’ll see it on this screen. If there aren’t any listed, then it isn’t activating on a schedule. If you want to add a schedule, simply click Add Schedule or Automation.
Here you can tell it to turn on Do Not Disturb at certain times, based on location, or when you’re using certain apps.
It also has the option to intelligently decide when to turn it on, called Smart Activation. The Smart Activation works behind the scenes based on what you’re doing on your divide, where you’re at, and other signals of what may need your attention.
Turning Off Do Not Disturb
Turning off Do No Disturb is easy, with two options for getting at the switch. The easiest way is the widget in the control center. Awaken your phone, and then pull down from the top right corner.
This opens what’s called the control center, with a number of frequently accessed features, including Do Not Disturb.
You’ll know you’re looking at the right widget because it has the half moon symbol in a circle, and then in a rounded rectangle that surrounds the circle, there are some words. If it’s not active, it’ll have the word Focus.
However, if it’s active, it’ll say Do Not Disturb, and then in smaller letters under that will be the word On. If you want to turn Do Not Disturb off, simply tap the circle with the half moon symbol.
You can also access the switch in the Settings app. Just like before, tap Focus from the main menu, then click Do Not Disturb. The slider is green when it is active, and you can turn it off simply by tapping the toggle.
Do Not Disturb Versus Focus
If you’re not familiar with the Focus feature in iOS 15 or later, it’s easy to get confused between this and Do Not Disturb.
For all intents and purposes, these act similarly on your iPhone.
Getting down to the technician differences, Do No Disturb is now one option within the Focus feature. If you’re experiencing times where it appears your phone is in Do Not Disturb, but it doesn’t appear to be turned on, you may check the other Focus modes.
Each of them has its own On/Off switch, and each has its own automation settings. Go into each one and check whether it’s turned on or if there are automation settings in place.
Various Focus Options
iOS 15 has four Focus modes easily accessible by default. We’ve already discussed Do Not Disturb along with the Driving Focus mode. Additionally, there are also Sleep, Work, and Personal Focus modes.
Within each of these Focus modes, you have several options you can use to customize each variation. These options ensure that you still get the notifications that are worth interrupting whatever you’re doing.
The first thing you can do is choose the contacts from whom you want to receive calls and notifications. There is no limit to how many people you can add to this list.
As you’re adding to individual contacts, you have the option to allow calls from all contacts, favorites, everyone, no one, or specific groups. You also have the option to allow calls through when the caller calls multiple times consecutively.
Once you choose whom you want to allow through while the Focus mode is activated, you can also allow certain apps to send notifications. This is really handy for things like bank alerts, certain email addresses for high-priority messages, or even work-related apps.
The goal is to give you the flexibility to get all of the alerts that you need to see while minimizing the disruptive technological noise.
There are three additional options within each Focus mode. The first is the Focus Status, which allows others with an iPhone to other macOS, iOS, or iPadOS to see that you have a Focus mode activated.
Others will see this notice in the messaging app so that they know not to expect a response from you. Then you also have options for what appears on the home screen and lock screen while you have the Focus mode turned on.
Setting Up a Custom Focus
Beyond the four default Focus modes, you have four additional modes you can set up or you can set up a custom mode. To add one of these you start by tapping the plus sign in the upper right corner.
If you’re adding a custom Focus mode, the first thing you’re going to do is give it a name, and pick the color and the icon. Tap next, then you’ll choose the other options, starting with people for whom you’ll get notifications while the mode is activated.