How To Get A News Feed On iPhone & Read Personalized Stories
The iPhone’s News app offers a convenient way to set up a feed of articles relevant to your interests. You can mark the kind of content you want to see more often or block certain topics completely, making personalization easy.
To set up the news feed on your iPhone, open the News app and tap the Discover tab. From here, you should see a variety of topics that you can follow. Tap the + icon next to a topic or channel, and it will start to appear more often in your feed. You’ll also see these stories on your Home Screen.
Let’s take a deeper look at how to tailor the articles the News app shows you. We’ll go over how to follow, favorite, or block certain topics and channels on the News app, as well as how to get the News widget working again if it stops.
How Do You Turn on News Feed on Your iPhone?
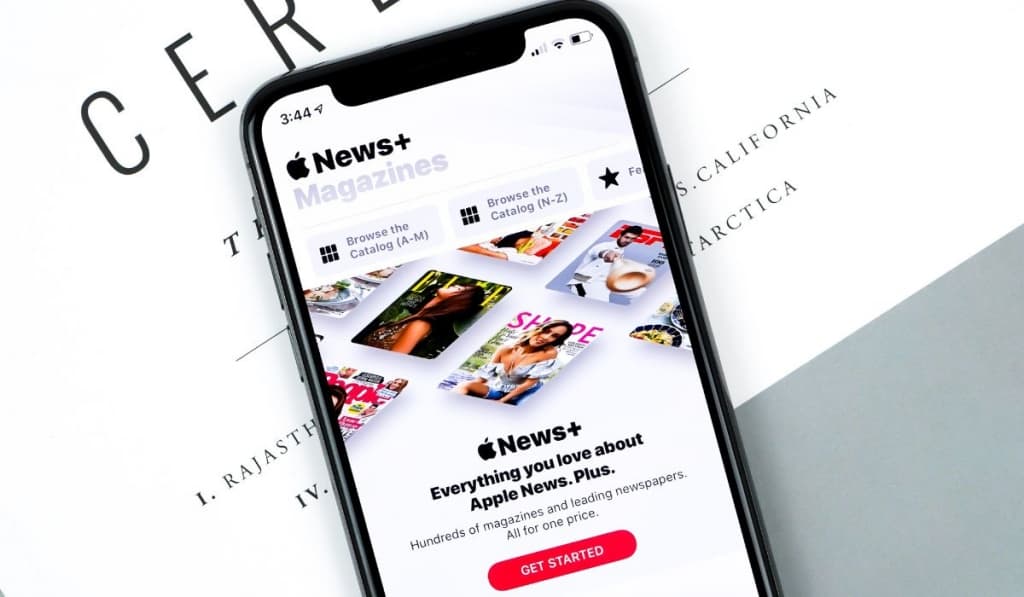
Apple’s News app attempts to bring you the stories you want to see by personalizing and selecting news stories just for you. Once you set it up, these stories will be put on your Home Screen so you don’t even need to check the app yourself. However, before your news can be personalized, you need to tell it what you want to see.
In order to personalize your news feed, you’ll first need to open the News app. In the News app, tap the ‘Following‘ tab and you should see a list of channels and topics. Tap the little ‘+‘ icon next to a topic or channel you like and you should now be following that topic or channel.
If you want to mark a channel or topic as one of your favorites, tap ‘Edit‘ and then tap the ‘star‘ icon next to the channel or topic. This will make that channel or topic appear at the top of your feed every day.
If you see a topic or channel that you don’t want in your news feed, touch and hold down on it and a menu should appear that allows you to select either ‘Block‘ or ‘Stop Suggesting.’
This will stop these topics from showing on your timeline. If you would like to see a list of all the channels and topics you’ve blocked, tap ‘Following,’ then ‘Blocked Channels & Topics.’
Another great way to see new topics to follow on your news page is the Discover tab. Tap ‘Discover Channels‘ at the bottom of the screen, and you’ll be given a list of channels you’re not following. Tap the ‘+‘ icon next to any that you would like to follow and they will begin appearing on your timeline.
If you accidentally follow a topic or channel that you don’t want to see, tap the ‘…‘ icon next to the topic or channel. This should bring up a menu that allows you to select options like ‘Unfollow‘ and ‘Block.’ Unfollowing the channel makes it less likely to appear in your feed, and blocking the channel makes it impossible for it to appear in your feed.
Why Isn’t My News Feed Working on My iPhone?
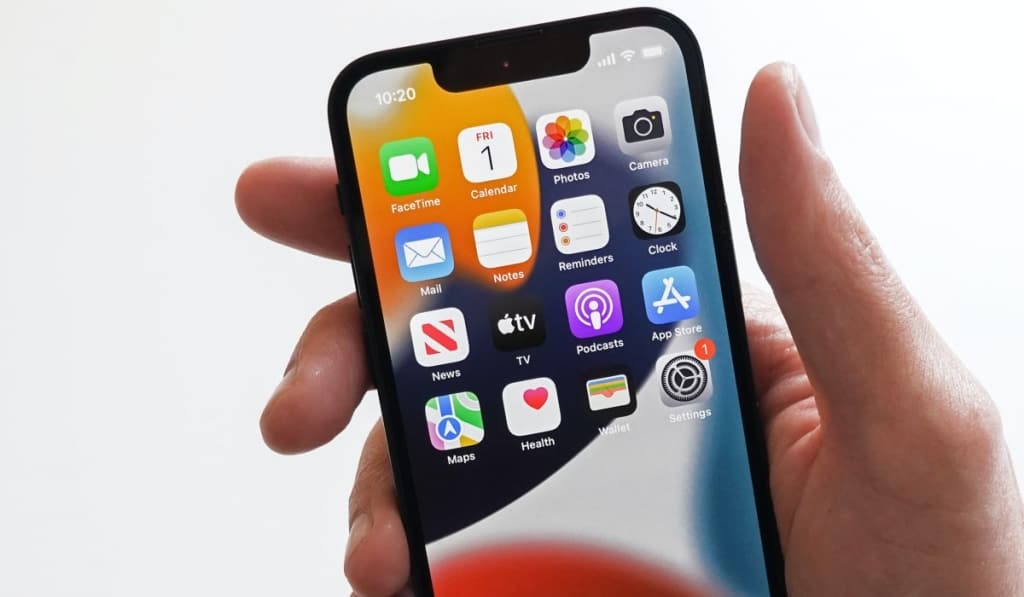
Setting up the news feed on your iPhone is simple enough, but what if the News widget on your Home Screen stops working? This is actually a very common problem with some pretty easy solutions. Let’s go through a few of them to help you get your News widget up and running again.
Option 1: Reopen the News App
Often, the News widget can stop loading stories if it loses connection to the News app that it gets the stories from. In order to restore this connection, all you have to do is reopen the News app. However, before you can open the News app, you need to make sure it’s closed first.
Open the home screen of your iPhone and swipe up from the bottom of the screen. This should bring up the App Switcher interface, a menu where you can see all of the apps currently open on your phone.
Check if the News app is currently open, and if it is, touch and hold on the app’s card and a red minus icon should appear. Tap this icon and the app should close. If the app isn’t in your list of open apps, then you can just move on to the next step.
Now that your news app is closed, find the app icon on your home screen and open it. After doing this, your News app should successfully have restarted, and hopefully news stories have returned to your home screen.
Option 2: Restart iPhone
Restarting your device is a tried and true method of fixing technical issues. This works especially well for iPhones.
Simply hold down the power button on the side of your device until a menu appears and then select Restart. This will reboot your device and hopefully restore news stories to your home screen.
Option 3: Offload Your News App
This method is extremely simple. We’re essentially going to uninstall and reinstall the News app to attempt to remove any bugs. However, because the News app is an essential app to iOS, we can’t uninstall it in the normal way. Instead, we’re going to offload it.
To do this, go to Settings > General > iPhone Storage > News > Offload App. After you do this, a reinstall option should show up. Select this and your News app should be reinstalled. Open it and hopefully your news stories should be back.