How Do You Shut Down A MacBook Pro?
Putting a MacBook Pro to sleep is probably your preferred option to conserve battery power when you’re not using your laptop. But if you know you won’t be using the computer again for a while, or if you’re experiencing any problems, properly shutting it down is the way to go.
To shut down your MacBook Pro, click the Apple icon on the top left of the screen, then select ‘Shut Down.’ Doing this closes all programs and fully shuts down the laptop. You can also force a shutdown by holding down the power button, using a keyboard shortcut, or draining the battery.
The ‘Shut Down’ menu option is the easiest way to go, but it may not always work on your MacBook Pro for several reasons. Let’s take a look at why that is and how to force a shutdown if you need to.
How Do You Turn Off a MacBook Pro?

There are a few different ways to turn off your MacBook Pro (on Amazon). If you’re taking a short break and will use it again soon, the best option is to put it into Sleep Mode. Sleep Mode conserves battery power and doesn’t require you to wait for the computer to start up again when you’re ready to use it.
But, if you know you won’t be using your MacBook Pro for a while, it’s best to shut it down completely. A shutdown takes a little longer than putting it to sleep, but it saves power and helps keep your computer running smoothly by refreshing the RAM.
Sleep Mode
To put your MacBook Pro to sleep, click on the Apple icon in the top left corner of your screen and select ‘Sleep.’ Alternatively, you can press Command + Option + Power button.
Shut Down
To shut down your MacBook Pro, click on the Apple icon in the top left corner of your screen and select ‘Shut Down.’ Your MacBook Pro will take a few moments to shut down completely; once it’s off, the screen will be black, and you won’t see any lights on the keyboard.
Restart
You can also restart your MacBook Pro by selecting ‘Restart‘ from the Apple icon menu. If your computer is running slowly or freezing up, a system reboot may help.
Why Can’t You Shut Down Your MacBook Pro?
Several factors can cause your computer not to shut down properly, from applications and processes that keep it running to hardware issues or malware.
These are some common reasons your MacBook Pro might not shut down:
An App Won’t Close
An application or process that’s running in the background can keep your MacBook Pro from shutting down. In this case, a message may appear on your screen saying that an app is preventing your computer from shutting down.
Manually close the app or process in question or force quit by holding down Option, Command, and Esc together, then selecting the app from the pop-up.
Hardware Issues
Hardware issues are another reason your MacBook Pro might not shut down properly. For example, there may be a problem with your logic board or power supply.
If you suspect a hardware issue stops your MacBook Pro from shutting down, take it to an Apple Store or authorized service provider for diagnosis and repair.
Malware
A virus or malware may also prevent the MacBook Pro from shutting down properly. Run a scan with an anti-viral tool to quarantine or remove any malicious software, then try shutting down your MacBook Pro again.
Fast User Switching
If you share your MacBook Pro with other people and have fast user switching enabled, make sure that all other users have logged out before you shut down your computer. Otherwise, their user sessions will remain active, and your MacBook Pro won’t shut down.
Peripheral Devices
Peripheral devices, such as printers and scanners, can keep your MacBook Pro from shutting down properly. Try disconnecting any peripheral devices and then shutting down your MacBook Pro; if that works, reconnect the devices one at a time to narrow down which one is causing the problem.
Damaged Operating System
Finally, a corrupt or damaged operating system can also cause problems shutting down your MacBook Pro. If you’ve recently installed an update or made other changes to your system, try reverting those changes and then shutting down your MacBook Pro again.
You may need to reinstall your operating system if that doesn’t work.
How to Force a Shut Down on MacBook Pro
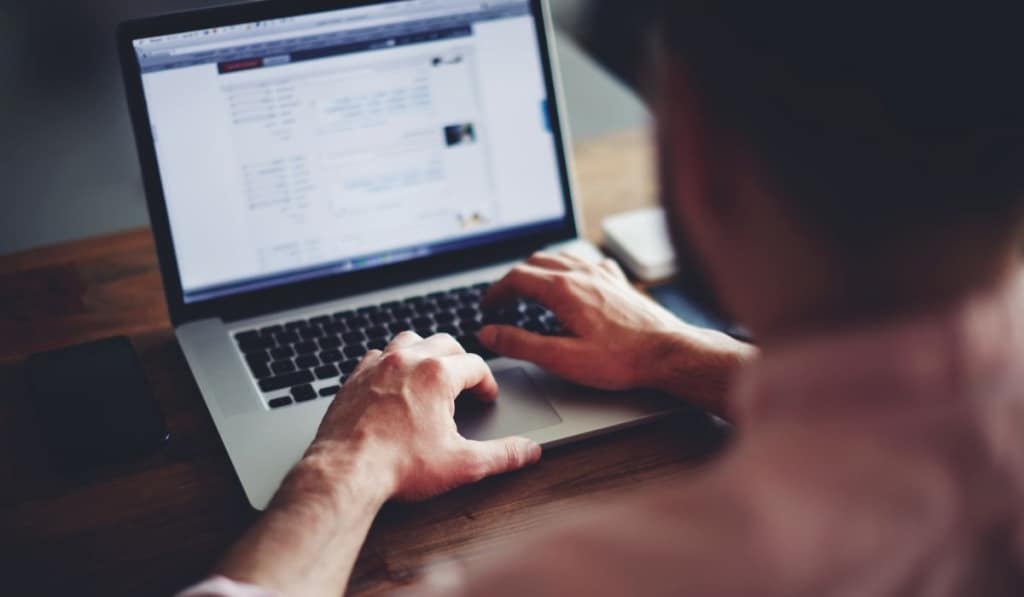
If you can’t shut down your MacBook Pro using the usual methods, you can force it to shut down. Forcing a shutdown should only be done as a last resort, as it can lead to data loss, file corruption, and other problems. If possible, save any open files and close any running programs before you force a shutdown.
Here are some ways to force shut down a MacBook Pro:
Power Button
Using the power button on the upper right side of your MacBook Pro is the easiest way to force a shutdown. Hold the power button for about 10 seconds until your computer powers off. Once it’s off, the screen will go black, and you’ll see no lights on your MacBook Pro.
Pressing and holding the power button for a few seconds will also put your MacBook Pro to sleep, so make sure you hold it down for long enough that it powers off.
Keyboard Shortcut
If your MacBook Pro’s power button is jammed, broken, or unresponsive, you can use a keyboard shortcut to force a shutdown.
Press and hold the Control key and the power button until the screen goes blank. Doing this will forcefully shut down your MacBook Pro, and you will lose any unsaved work.
Battery
If other methods don’t work, you can drain the battery to force your MacBook Pro to shut down. Remove the power adapter and let your computer run until it powers off on its own. This method may take a while, so only do it if you’re sure the power button and other methods won’t work.
Remember that forcing a shutdown is a last-resort option, and you should always try other methods first. If you have persistent problems with shutting down your MacBook Pro, take it to an Apple Store or authorized service provider, like Best Buy, for diagnosis and repair.