How To Get PS4 Clips To Your iPhone Without a USB Cable
One of the easiest ways to get a PS4 clip on your phone is to use a USB drive to transfer the clip from your PS4 to your computer and then from your computer to your phone. But what if you don’t have a USB drive? Is it possible to transfer a clip from your PS4 to your iPhone without one?
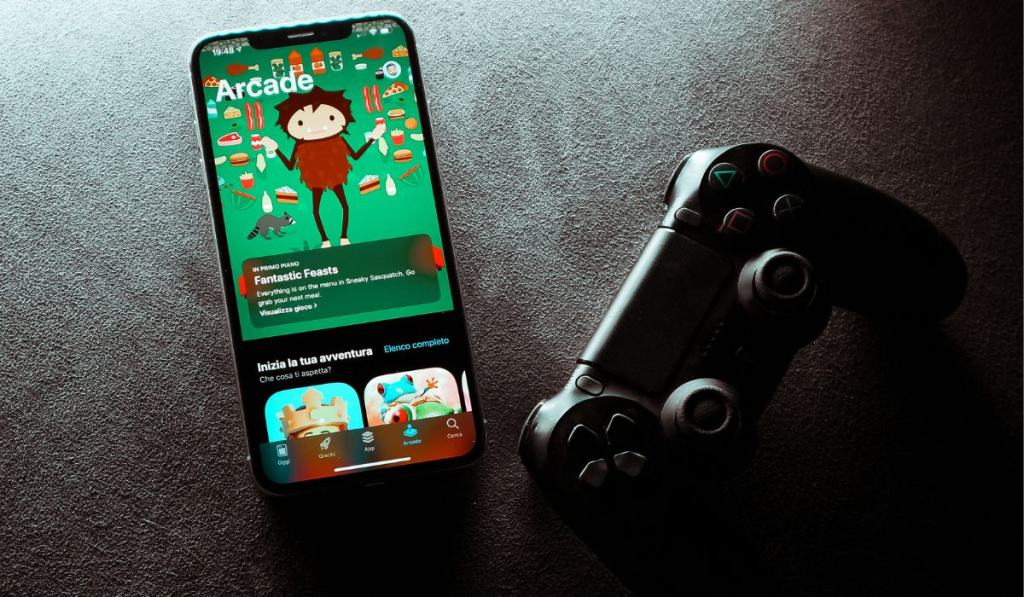
To transfer a video clip from your PS4 to your iPhone, use the PS4 Share feature to upload the clip to either your YouTube or Twitter account. Then, use a third-party video downloader to download the clip to your phone from there. You can also download clips from the official PlayStation App.
In this article, we’ll get into how to get PS4 clips on your phone in much more detail, as well as how to get images from your phone to your PS4.
How Do You Get PlayStation 4 Clips To Your iPhone Without a USB?
Using a USB drive to transfer PS4 clips from your PS4 to your phone is one of the simplest methods to get PS4 clips on your phone. However, not everyone just has a spare USB drive just sitting around.
If you’re one of these people, don’t worry. It’s entirely possible to transfer PS4 clips to your phone without even using any cords at all. Here’s three different methods:
Method 1: Use the PlayStation App
Sony’s official PlayStation App actually has a way for you to download clips directly from the app. However, this method will only work with extremely short clips, so it may not be for everyone.
Here’s how to download clips from the PlayStation App:
- Download the PlayStation App and sign into it using the same account you use for your PS4. It should ask you which console you want to link it to. Select your PS4 and the app and console should be linked.
- Select the Game Library tab, then “Captures.” From here, select the game your clip comes from and you should see the clip on the app.
- Open the clip and you should see a little download icon. Select this icon and the clip should download to your phone.
Method 2: Upload the Clips to Twitter
The PS4 has a handy feature that allows you to post any clips or screenshots you’ve captured directly to your Twitter timeline. This opens the door to an extremely easy way to get your PS4 clips on your phone.
All you have to do is post your desired clip onto your Twitter account and then use a third-party program to download the Twitter video to your phone. Here’s how:
- Link your Twitter account to your PS4. Navigate to the settings app on your PS4 and selecting “Account Management”.
- Select “Link with Other Services,” then “Twitter.” From here, enter the login information for your desired Twitter account and then select “Authorize app.” Your Twitter and your PS4 are now linked.
- To share a video clip on your Twitter from the PS4, open the Capture Gallery app on your PS4, which is located in your App Library.
- Find the video clip you want to share. Press the Options button on your desired video clip and then select the Trim option. You have to trim the video down to 2 minutes and 20 seconds or less to post it on Twitter.
- Hit the share button while hovering over the video to bring up the upload options. Select the Twitter icon, hit Share, and your video should begin the upload process.
- Use a third-party website (like twittervideodownloader.com) to download them the video from your Twitter. Input the URL of the tweet on the website, hit download, and the video should begin to download onto your phone.
Method 3: Upload the Clips to YouTube
Another possible place you can upload your video clips is YouTube. The process is similar to uploading to Twitter, but unlike Twitter, YouTube does not have video length caps. This means you can skip the video trimming step.
- Start by linking your YouTube account to your PS4 by opening the settings app on your PS4 and choosing “Account Management.”
- Select “Link with Other Services,” then “YouTube.” From here, enter your login information, then select “Authorize app.” Your YouTube and your PS4 are now linked.
- To share a video clip on your YouTube account from the PS4, open the Capture Gallery app on your PS4, which is located in your App Library.
- Find the video clip you want to share. Press the Options button on your desired video clip and then hit the share button while hovering over the video to bring up the upload options.
- Select the YouTube icon and hit Share. Your video should begin the upload process.
- To download the video on your phone, you’ll need the help of a third-party website like ssyoutube.com. Copy the link to the video, put it into the text box on the website, and then select “Download.”
How Do You Send Pictures From Your Phone to Your PS4?

Doing the reverse and sending a picture from your phone to your PS4 is only possible through the official PlayStation App. It’s not possible to put pictures in your capture library, but it is possible to send pictures to your friends on PSN. Here’s how:
- Open the PlayStation App, select the friend you’d like to send the message to, and then tap the paperclip icon next to the Enter Message box.
- Tap “Select Photo” and then select a source, like your photos app. Choose your desired photo, hit send, and the image will be sent to the friend of your choice.
- If for whatever reason you would like to send the image to yourself, use the exact same steps, but send the image to another account signed in on your console.
Unfortunately, you can’t send an image from your PSN account to the same PSN account, but you can send it to another account you own.