Using iCloud To Find & Retrieve Deleted Contacts On iPhone
Have you ever deleted important contacts from your iPhone by mistake? Or has a bug or recent update erased contact data unexpectedly? If so, there’s no need to panic; you can usually retrieve deleted numbers on your iPhone using iCloud or other methods.
You can restore deleted contacts on iPhone by visiting iCloud.com from your phone’s browser. There, you can navigate to Account Settings > Advanced > Restore Contacts. You can also restore contacts through an iTunes or Mac backup or retrieve specific contacts using backup data extraction software.
Let’s look at how to restore deleted contacts with iCloud in detail as well as different ways to restore deleted numbers on your iPhone without accessing your iCloud account. Using these techniques, you should be able to retrieve the information you need.
Can You Retrieve Deleted Numbers on iPhone?
If you’ve lost some or all of your contacts on your iPhone (on Amazon), you should be able to recover them, regardless of whether they were deleted or suddenly disappeared after an update. If you’ve permanently deleted contacts, you might still be able to retrieve them from a backup or with contact retrieving software.
Fortunately, Apple will back up important data on your phone, including phone numbers. Your iPhone’s contact list will automatically be saved in both an iCloud and iTunes backups.
This can be helpful in cases where you’ve deleted important contacts by mistake, or if a bug has caused your iPhone’s data to be wiped out.
While you may have to access iTunes, iCloud, or another backup service to get lost contacts, it’s much faster and easier than asking mutual friends for help or searching for someone’s contact details online.
That said, it’s very important to retrieve lost contacts as soon as you realize they were deleted. If your iPhone goes through several backups after the numbers are deleted, your chances of retrieving the contact’s details are diminished.
How Can You Retrieve Deleted Contacts From an iPhone?
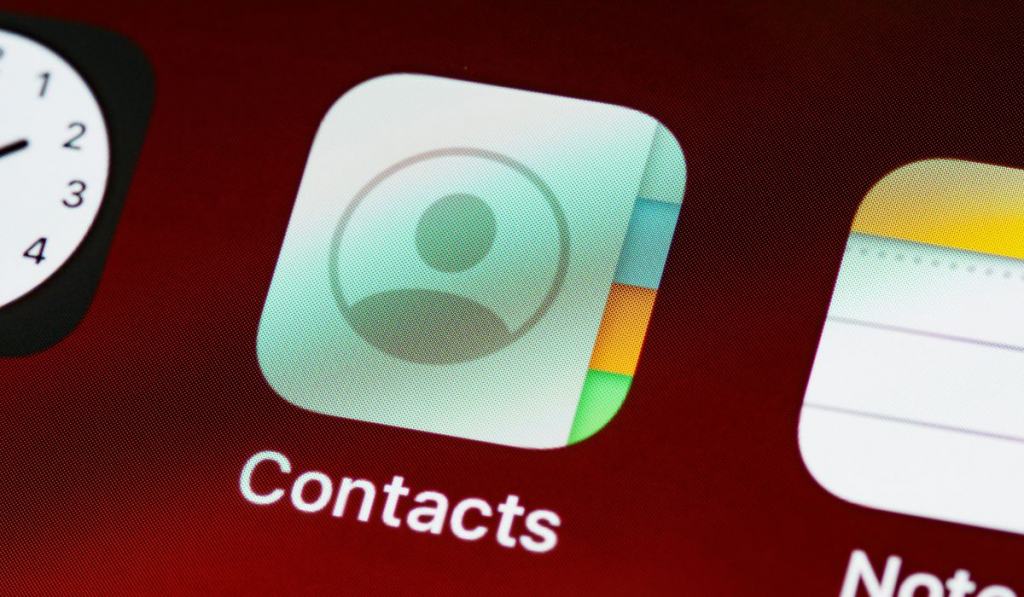
You can retrieve deleted iPhone contacts through an iCloud or iTunes backup, through Gmail Contacts, or by restoring the phone to a date when you had the contact details saved. You can also restore deleted contacts using data extraction software.
If none of these options work, you can try restoring the contacts through an old phone that has them saved or by asking mutual friends for the contact details. However, before you go around asking everyone for their number, try restoring the contacts from iCloud or iTunes.
If you’re looking for a quick and easy way to restore deleted contact data on your iPhone, use iCloud to restore the data.
How Do You Restore iPhone Contacts From iCloud?
You can restore deleted contacts through iCloud by using the settings on your iPhone or through the iCloud website. The easiest method is to use your iPhone, but if you want to restore specific contacts, using iCloud to restore contacts on your computer is a better option.
Let’s look at each of these methods separately:
Restore Contacts Using iCloud on iPhone
The first method to restore contacts using your iPhone requires you to log into your iCloud account through a web browser. Here’s how it’s done:
- Open iCloud.com in a web browser on your iPhone.
- Sign in with your account details.
- Click on ‘Account Settings‘ and then ‘Advanced.’
- Click on ‘Restore Contacts.’
- Choose the closest date before you delete the contacts and click on ‘Restore.’
Once you’ve completed these steps, close the browser and check whether the deleted contacts have been restored.
Restore Contacts Using Settings on iPhone
If the contacts haven’t been restored, you can try restoring them through the Settings app. Follow these steps to restore deleted contacts through the settings app on your iPhone:
- Open the Settings app on your phone.
- Click on your name and select ‘iCloud.’
- Toggle the ‘Contacts‘ slider off and select ‘Keep on my phone.’
- Switch ‘Contacts‘ back on.
- You’ll get a message asking what you want to do with existing contacts on your iPhone. Select ‘Merge‘ to keep these contacts on your iPhone.
This method is probably the easiest way to restore deleted contacts on your iPhone.
Restore Contacts Using iCloud on Your Computer

If you can’t restore your contacts using iCloud on your phone or only want to restore specific contacts, you can use iCloud to restore deleted contacts on your computer. Follow these steps to do so:
- Open iCloud.com on your computer’s browser.
- Sign in with the Apple ID associated with your iPhone.
- Click on ‘Contacts.’ This will show all contacts saved from the most recent iCloud backup.
- Select the contact(s) you want to copy and save them to your computer by clicking on the settings icon at the bottom corner of the page and clicking on ‘Export vCard.’
You can then save these contacts to iTunes, Gmail contacts, Outlook, or other contact databases that you can access with your iPhone. If you only need to access a handful of contacts, you can manually copy them to your phone.
How to Get Your Contacts Back on iPhone Without iCloud
If you don’t have an iCloud backup or can’t restore the contacts through iCloud on your iPhone, you can try other methods of restoring deleted numbers.
These include restoring or extracting contacts through an iTunes backup, using Gmail or Outlook to restore contacts, or restoring your iPhone through a recent Mac backup.
Let’s look at these methods in detail:
Restore Deleted Contacts Through an iTunes Backup
If your phone is synced with iTunes, you’ll likely have a backup from the last time you synced it. You can restore the iPhone to the latest version saved on the iTunes backup.
While this will restore deleted contacts, it will also delete any data saved after the backup, so make sure you save important data from after the date of the most recent iTunes backup.
Follow these steps to restore deleted contacts through iTunes:
- Connect your iPhone to your computer via cable.
- Open the iTunes app on your computer.
- Select your iPhone on the iTunes app.
- Go onto ‘Summary‘ and select ‘Restore Backup‘ under ‘Manually Backup and Restore.’
- Don’t disconnect your iPhone until the backup restoration is complete.
If you have a recent backup, you won’t lose much data by restoring the iPhone this way. However, if you have an older backup, you’ll only want to retrieve the contacts from the backup.
You’ll have to use third-party data extraction software to do so, but it will help you choose only the contacts you want to save.
Here’s how you can retrieve only contacts from an iTunes backup:
- Download iBackup Extractor or Phone Rescue for iOS on your computer. Both options work fine, so it’s up to you to choose the one you prefer.
- Connect your phone to your computer and open the iTunes app.
- Run the extractor software.
- Choose a recent backup on iTunes and select ‘Contacts‘ in the list of data stored in the backup.
- Choose the contacts you need and save them to your computer or export them to your phone directly. Only Phone Rescue for iOS will allow you to export the contacts to your iPhone. If you’re using iBackup Extractor, you’ll first need to save the contacts to Outlook, Address Book, or Gmail Contacts and then export them to your iPhone.
This method is effective and won’t result in a loss of data as you don’t need to restore your iPhone. The only downside is that the free versions only allow you to recover limited items, and you may have to pay for a subscription if you want to recover more data.
Use Gmail or Outlook to Restore Contacts
If your iPhone is synced with your Google or Microsoft account, you can restore contacts through Gmail or Outlook. This is one of the easiest ways to restore deleted numbers, and you can restore them without a computer this way.
Follow these steps to restore your contacts through Gmail or Outlook:
- Open the Settings app on your iPhone.
- Click on ‘Mail‘ and select ‘Accounts.’
- Click on the Outlook or Gmail account that you have your contacts synced with.
- Toggle the ‘Contacts‘ slider on to sync the saved contacts with your iPhone. If the slider is already on, try turning it off and on again.
This method will only work if you have your contacts synced with the email account. It’s also helpful if you lose your phone and the contacts aren’t all synced with your Apple account.
However, most people will only use this backup method if they have non-Apple devices since Apple already backs up contacts and other data to iCloud.
Restore Your iPhone From a Mac Backup
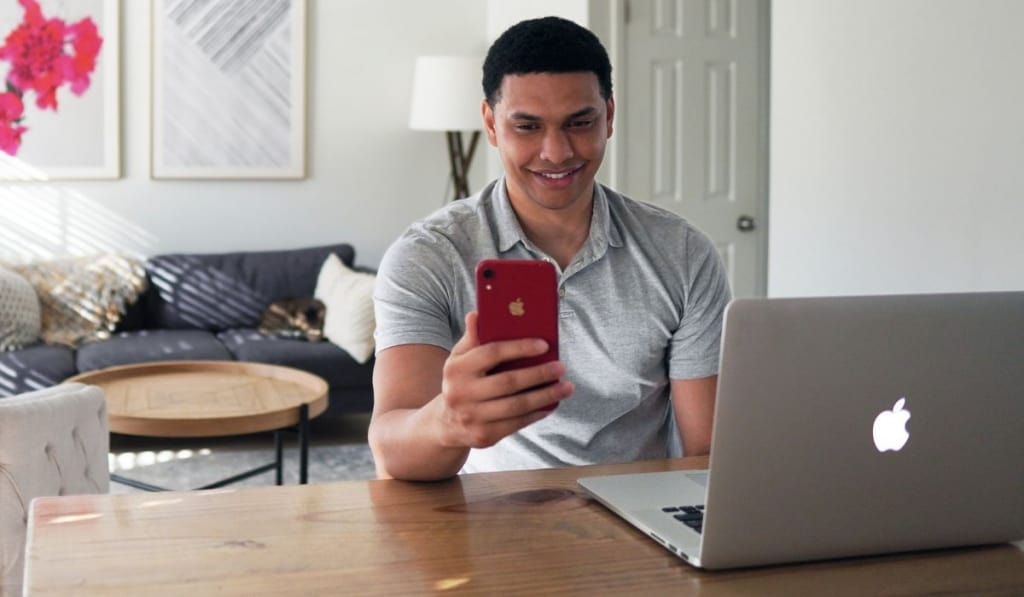
Just like restoring your phone with an iTunes backup, this method may result in a loss of data, so save any important data from the date of your last Mac backup.
To restore deleted contacts from a recent Mac backup, follow these steps:
- Make sure you have a recent backup on your Mac.
- Factory reset your iPhone through the Settings app. This will erase all data from your phone.
- Connect your phone to your MacBook with a USB cable. You can also use WiFi if you have a stable connection, although it’s best to go with the USB cable.
- Open the Finder app and click on your iPhone.
- Under General, click on ‘Restore Backup.’
- Select the most recent backup and enter your password.
- Don’t disconnect the phone from the MacBook until the backup restore is complete.