Roku Won’t Connect To WiFi: Quick Fix Guide
It can be frustrating when your Roku won’t connect to Wi-Fi, especially when you don’t know how to fix it. In this quick guide, we’ll walk you through the steps to take so you can get your Roku up and running again in no time. Let’s get started!
Roku is a streaming media player that allows you to watch your favorite shows, movies, and more on your TV. However, if your Roku is not connecting to Wi-Fi, you may not be able to enjoy all of its features. There are a few reasons why this may be happening, and there are a few things you can do to fix it.
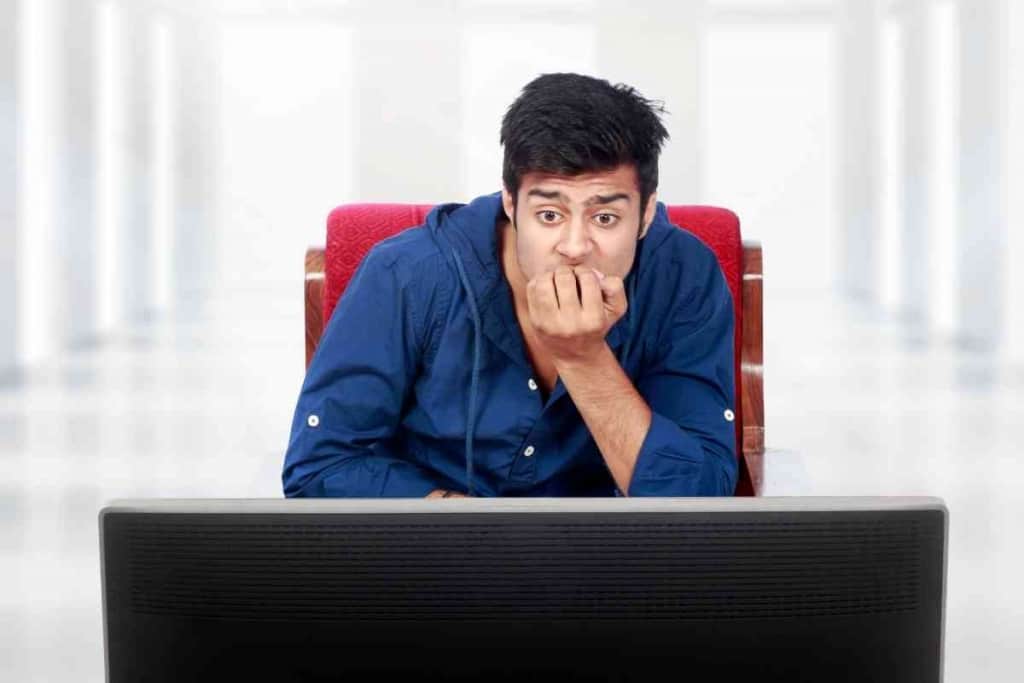
Table of Contents
- Why won’t my Roku connect to WiFi?
- Connecting Your Roku To WIfi
- Restarting Your Roku
- How To Connect Your Roku Remote
- How To Connect Your Roku To A New Wifi Network
- How To Connect Your Roku To A Wi-Fi Network With A Hidden SSID
- How To Update Your Roku
- Adding New Apps To Roku
Why won’t my Roku connect to WiFi?
Your Roku may not be connecting to Wi-Fi because the network is too busy. Try switching to a different network or connecting to a different router. You may have entered an incorrec or your Roku may need to be reset.
If your Roku is still not connecting to Wi-Fi after trying these things, you may need to contact customer support for help.
Connecting Your Roku To WIfi
If your Roku device is not connecting to your Wi-Fi network, there are a few things you can try to troubleshoot the issue.
First, check to make sure that your router is on and that all the cables are securely plugged in.
If everything looks normal with your router, try restarting both your Roku device and your router.
Sometimes this can help to reset the connection and get things working again.
If you’re still having trouble connecting, you may need to check your Wi-Fi settings. Make sure that the network name and password are entered correctly on your Roku device. You may also need to select the correct type of security for your network.
Once you have all the settings configured correctly, try restarting your Roku device one more time. With any luck, this will fix the problem, and you’ll be able to enjoy your favorite streaming content again.
Restarting Your Roku
If you’re like most Roku users, you probably enjoy the convenience and variety that your Roku player brings to your TV watching experience.
However, there are times when you may need to restart your Roku in order to fix certain issues or just to get it working again after a power outage. Fortunately, restarting your Roku is a relatively easy process. Here’s what you need to do:
First, unplug your Roku player from the power outlet. Then, wait for at least 10 seconds before plugging it back in. Once your Roku player is plugged back in, it will automatically start up again.
That’s all there is to it! Just remember that you may need to re-enter your wireless network password if you’re using a wireless connection.
If you have any further questions about restarting your Roku player, feel free to contact the Roku customer support team for assistance.

How To Connect Your Roku Remote
If you’re having trouble connecting your Roku remote, there are a few things you can try to troubleshoot the issue.
First, check to make sure that the batteries in your remote are fresh and that they’re inserted correctly.
If the batteries are low or inserted incorrectly, this can prevent your remote from connecting to your Roku player.
Another thing you can try is removing the batteries from your remote and then re-inserting them. This sometimes helps to reset the connection between the remote and the Roku player.
How To Connect Your Roku To A New Wifi Network
If you need to connect your Roku to a new Wi-Fi network, there are a few things you’ll need to do.
First, you’ll need to unplug your Roku player from the power outlet and then remove the batteries from your remote.
Next, you’ll need to connect your Roku player to your new Wi-Fi network using the on-screen menu. Once you’ve connected your Roku player to the new Wi-Fi network, you’ll need to re-insert the batteries into your remote and then try using it again.
How To Connect Your Roku To A Wi-Fi Network With A Hidden SSID
If you’re trying to connect your Roku to a Wi-Fi network with a hidden SSID, there are a few things you can try. First, you’ll need to access the Wi-Fi settings on your Roku player.
To do this, go to the home screen and then select “Settings.” Next, select “Network” and then “Wireless.” Once you’re in the Wi-Fi settings, select the option for “Manual Setup.” This will allow you to enter the SSID for your Wi-Fi network.
How To Update Your Roku
First, it’s important to check which version of Roku you have. The majority of devices will be updated automatically, but some older models may need to be updated manually. Second, make sure that your Roku is connected to the internet.
The update will not be downloaded if your device is not connected. Finally, keep an eye on your device’s battery life.
If it is low, you may want to connect your Roku to a power source before beginning the update. With these simple tips in mind, you can be sure that your Roku is up-to-date and ready to stream your favorite shows and movies.
Adding New Apps To Roku
Adding new apps to your Roku device is a simple process. First, open the Roku Channel Store and browse or search for the app you want to add.
Once you find the app, select it and then click on the “Add channel” option. After the app has been added, it will appear on your Roku home screen along with your other installed channels.
You can launch the app by selecting it from the home screen, and most apps will require you to sign in with your Roku account or a provider account before you can start using them.
Some apps may also have additional steps or requirements that you will need to follow in order to use them, so be sure to read any instructions carefully before getting started. With just a few clicks, you can easily add any desired app to your Roku device.