How to Transfer Apple Cash to Your Bank Account: Quick and Easy Guide
Have you ever wondered how to manage your digital wallet funds efficiently, especially when it comes to integrating Apple technologies into your financial routines? Apple Cash, exclusively available on Apple devices through the Wallet & Apple app, offers a straightforward way to send, receive, and request money using the Messages app. More importantly, it provides a simple method to transfer those funds directly to your bank account, allowing for greater financial flexibility.
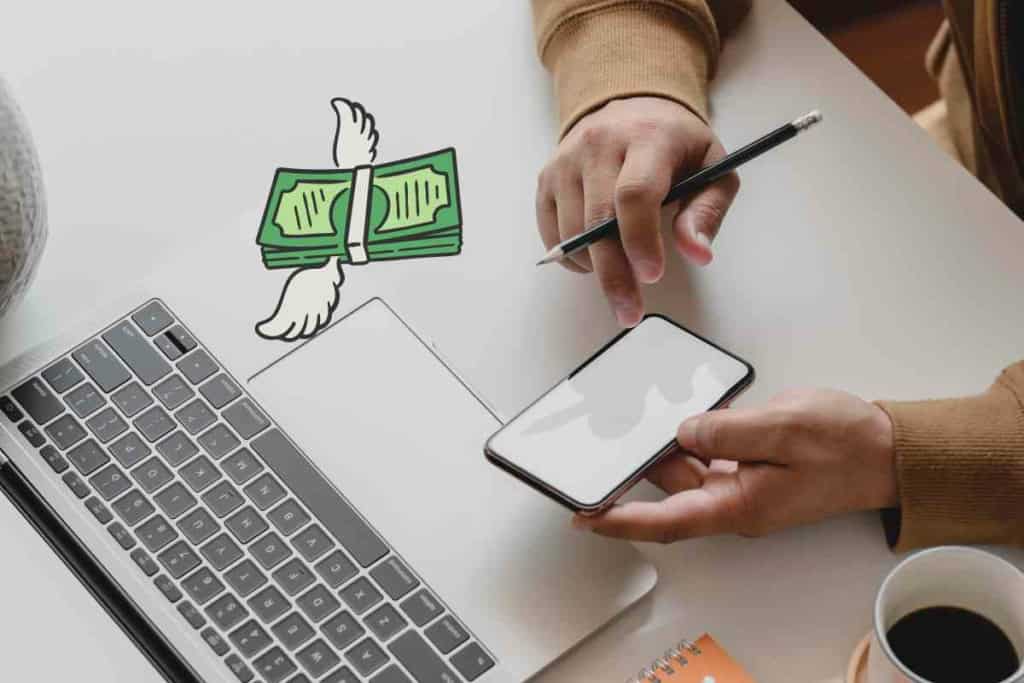
Related Post! Can You Get Cash Back With Apple Pay?
How Do You Transfer Money From Apple Cash To Your Bank Account?
To transfer Apple Cash to your bank account, open the Wallet app on your iOS device, select your Apple Cash card, tap the “More” button, choose “Transfer to Bank,” enter the amount, and confirm the transaction. Choose between an instant transfer with a fee or a free standard transfer.
Key Takeaways
- Transferring Apple Cash to a bank account is not only straightforward but also offers options for Instant or Standard transfer times.
- The entire process can be easily managed on an iPhone or iPad, reflecting Apple’s commitment to user convenience.
Setting Up Apple Cash
Before diving into the transfer process, you’ll need to ensure that your Apple ID is set up and that you have verified your identity within the Apple Wallet app.
Verifying Your Identity
To keep your transactions secure and guard against fraud, Apple requires a few key pieces of information for identity verification:
- Full name
- Social Security number
- Date of birth
- Home address
Additionally, you might be asked to provide a photo ID for confirmation. This step is crucial for maintaining the integrity of your financial activities on Apple devices.
Related Post! How Do You Delete Apple Pay From Your Uber Account?A

Linking Your Bank Account
Once your identity is verified, linking a bank account to your Apple Cash is your next step. Here’s how you can add your bank account details:
- Open the Wallet & Apple app and select your Apple Cash card.
- Tap the “More” button (represented by three dots).
- Choose “Bank Account” then select “Add Bank Account.”
- Follow the onscreen prompts to enter your bank account’s routing and account numbers.
Example Scenario
Imagine you’re at a cozy coffee shop, sipping on your favorite latte. With just a few taps on your iPad, you could link your bank account and transfer your Apple Cash balance. It’s that simple—no need to pause your coffee break!
Apple’s user-friendly interface ensures that whether you need to transfer funds for a significant purchase, settle bills, or simply manage your finances better, the tools are right at your fingertips. With Apple Cash, integrating technology into your financial management has never been easier or more secure.
Related Post! Does Apple Pay Work Without Internet?

Transferring Funds
Whether you’re saving for something special or just managing daily expenses, transferring your Apple Cash to a bank account is a process every Apple customer should master. It’s straightforward, quick, and designed with user convenience in mind.
Initiating a Transfer
To begin, simply open the Settings app on your iOS device and navigate to your Wallet & Apple app. Here, you’ll select your Apple Cash card and tap the “More” button. This will give you the option to “Transfer to Bank”. You’ll enter the desired amount for transfer and then proceed with the options available.
Choosing a Transfer Speed
When it comes to how fast you want the funds to move, Apple offers two distinct speeds:
- Standard Transfer (1-3 business days, no fee)
- Instant Transfer (within 30 minutes, with a small fee of 1% of the transfer amount)
This flexibility ensures that you can manage your funds according to your immediate needs.
Confirming the Transaction
The last step before your money is on its way is to double-check the transaction details. This is crucial to ensure that the money goes to the right place. It’s worth taking a moment to verify the amount and the destination account to avoid any mishaps.
Related Post! Why Does My Apple Pay Say Expired?

Frequently Asked Questions
How can I send money from Apple Pay to my bank account instantly?
Open the Wallet & Apple app, select your Apple Cash card, tap “Transfer to Bank,” enter the amount, and choose “Instant Transfer” to proceed quickly.
What steps do I take to transfer funds from Apple Cash to my debit card?
In the Wallet & Apple app, select the Apple Cash card, tap “More,” then “Transfer to Bank” or “Transfer to a debit card,” enter the amount, and select “Instant Transfer” to your linked Visa Debit Card or MasterCard.
Is there a way to move Apple Cash to a different bank account?
Yes, you can transfer funds to any linked bank account during the transfer process within the Wallet & Apple app.
Can you explain how to transfer Apple Cash to Cash App?
Direct transfer to Cash App is not possible, but you can first move funds to a linked bank or debit card, then add them to your Cash App balance.
What are the fees associated with an Instant Transfer from Apple Cash?
The fee for instant transfers is typically 1% of the transfer amount, as detailed in the Apple Support Community Terms of Use.
How do I update the debit card information for transfers from Apple Cash?
To update or add a new debit card, go to the Wallet & Apple app, tap your Apple Cash card, press “More,” then navigate to “Bank Account Information” to manage your cards.