Why There’s A Blinking Folder On Your Mac & How To Fix It
A blinking folder on your Mac can be a minor glitch, or it could be a sign of a serious problem. Restarting your computer and checking your connections can often resolve this issue. But if those solutions don’t do the trick, what else can you try?
To fix a blinking folder on your Mac, reboot into macOS Recovery and run Disk Utility First Aid by holding the Command and R keys for Intel chips or the Power button for M1 systems. If the issue persists, reboot and press the Command, Option, P, and R keys to reset the PRAM or NVRAM.
If you still see a blinking folder, there are still other steps you can take to troubleshoot the problem. Let’s take a closer look at some of the most common causes of a blinking folder and what you can do to fix it.
What Does a Flashing File Folder on a Mac Mean?
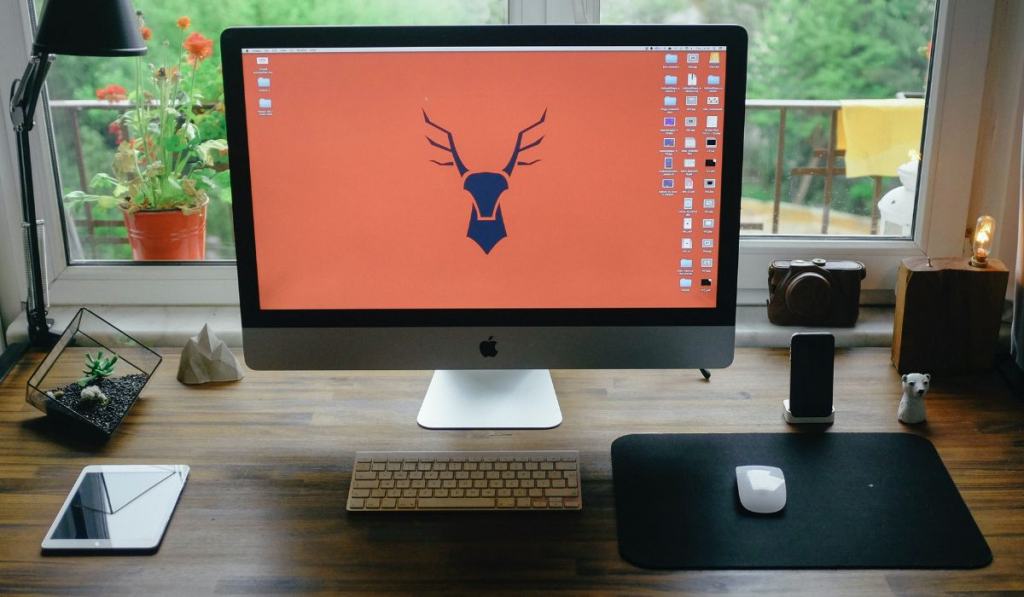
If you see a flashing file folder with a question mark on your Mac, it usually means that your computer can’t find its startup disk. There are several reasons why a folder may blink, including:
Incompatible Software
If you’ve installed any new software recently, it could be incompatible with your Mac and causing the problem. Try uninstalling any new software or updates and see if that fixes the issue.
Faulty Hardware
Sometimes, hardware issues can cause this problem. Make sure any new hardware you’ve added to your computer is properly installed and connected. You might also want to try resetting your computer’s PRAM or removing and reinstalling the hardware.
Corrupted System Files
If your computer’s system files have become corrupted, it could cause a blinking folder error. Try using Apple’s Disk Utility to repair your disk permissions and see if that fixes the issue. If not, you might need to reinstall your Mac’s operating system.
Disk Formatting Issues
If you’re getting the blinking folder error after formatting your disk, it could be because the format is incompatible with your Mac. Make sure you format the disk using the Mac OS Extended (Journaled) or APFS file system.
Startup Disk Issues
The most common cause of the blinking folder error is a problem with your computer’s startup disk. Anything can cause this, from a corrupt system file to a faulty hard drive. If you think your startup disk might be the problem, try using Apple’s Disk Utility to repair it.
A Corrupt or Damaged Operating System
When the computer’s operating system becomes corrupt or damaged, it can cause a blinking folder error. You’ll need to reinstall your Mac’s operating system if this happens.
Bad RAM
If you have a system that allows for user-replaceable RAM, try removing and reseating the modules. If that doesn’t work, try replacing the RAM with new modules.
File Structure Issues
Blinking folders can occur if the system files aren’t organized properly. You can usually fix it by using Apple’s Disk Utility to repair your disk permissions and see if that fixes the issue. If not, you may need to install a backup or reformat your disk.
Many issues can cause a blinking folder on your Mac. Fortunately, it’s relatively easy to fix most of these problems. In most cases, you’ll be able to use Apple’s Disk Utility to repair your disk permissions and get your computer back to normal. Other times, reinstalling the OS on your Mac may be required.
How Do You Fix the Flashing Folder With Question Mark on Mac?
As you can see, there are a few things you can do to fix the flashing folder with a question mark on Mac. Depending on the cause of the problem, you may need to try more than one solution.
If you try each solution below and the problem persists, a hardware issue with your Mac may require professional repair.
First of all, try restarting your Mac. A system reboot will often fix minor software issues that may cause the problem. If that doesn’t resolve the issue and you’ve recently updated your operating system or installed any new hardware or software, try uninstalling them and restarting your Mac.
If these basic troubleshooting steps don’t work, here are a few other things you can try:
Reset the PRAM or NVRAM
The PRAM (Parameter RAM) and the NVRAM (Non-Volatile RAM) store information about your Mac, such as the volume level, display resolution, and startup disk selection. If these become corrupt, it can cause problems, including a flashing file folder.
To reset the PRAM or NVRAM on your Mac:
- Restart your computer from the Apple icon menu.
- As soon as it boots up, hold down the Command, Option, P, and R keys until the Apple logo appears on the screen.
Resetting the PRAM or NVRAM will cause your computer to forget some settings. You’ll need to set them again — including the time and date, sound volume, and screen resolution — and verify the startup disk selection.
You can try resetting the SMC (System Management Controller) if this doesn’t work. The SMC controls many of your Mac’s low-level functions, including power management, display, and system sensors.
M1 systems, like the 2020 MacBook Air (on Amazon), don’t have an SMC because those functions are embedded into the processor. Some Apple support forum users suggest that powering off the computer for 30 seconds, then restarting it will reset the SMC reset on these systems.
To reset the SMC on a Mac with an Intel processor:
- Power off your computer.
- Unplug the power cord and wait 15 seconds.
- Plug in the power cord and wait 5 seconds.
- Press the power button to turn on your computer.
Boot Up Using Recovery Mode
One way to fix a problem with your Mac’s startup disk is to boot the system using macOS Recovery. Recovery is a hard drive partition containing the latest installed operating system version.
Recovery Mode will help you repair your disk to get your Mac up and running again.
For Mac Computers With an M1 chip:
- Shut down your computer.
- Press and hold the power button.
- “Continue holding for startup options…” will appear on the screen. Continue holding the button.
- When “Loading startup options…” appears on the screen, you can let go of the power button.
- Icons for your hard drive and Options will appear on the screen.
- Select ‘Options‘ and then ‘Continue.’
- When the Utilities menu appears, you can ask Disk Utility to run First Aid to find and repair any errors on your hard drive, or you can restore a backup from Time Machine.
For Macs With an Intel Chip:
- Restart your computer from the Apple icon menu.
- As your system reboots, hold down the Command + R keys.
- Release the keys when the Apple logo appears on the screen.
- When the macOS Recovery Utilities window appears, you can have Disk Utility run First Aid or restore a backup from Time Machine.
Reinstall macOS

If all else fails, you can reinstall macOS, which will erase your hard drive and install a fresh copy of the operating system. Before you do this, back up your data first.
To reinstall macOS:
- Restart your computer in macOS Recovery mode.
- Select ‘Reinstall macOS‘ from the Utilities menu.
- Follow the on-screen instructions to reinstall macOS.
When the installer asks whether you want to install on Macintosh HD or Macintosh HD – Data, select Macintosh HD. You may need to erase your disk if the installer doesn’t see your disk or fails to install on your computer or volume.
Remember: Erasing your disk will delete all of your data and programs. Be sure to back up your data first!
Contact Apple Support
If you’re still having trouble or your Mac is under warranty, you can contact Apple Support for more help. An Apple support representative can assist you with troubleshooting your problem over the phone or via the internet.
When contacting Apple Support, be sure to have the following information handy:
- Your computer’s model name and serial number.
- The version of macOS that you’re using.
- A detailed description of the problem you’re experiencing.
- Any error messages that you’ve seen.
- Any steps you’ve already taken to fix the problem.
You can find your computer’s model name and serial number in the About This Mac window (choose About This Mac from the Apple icon menu in the upper-left corner of your screen). The version of macOS is listed under the macOS heading.
When you’re ready to contact Apple Support, you can visit the Apple Support website or call 1-800-APL-CARE (1-800-275-2273) in the United States. International Apple support numbers are on the Apple Support website.
Take Your Mac to an Apple Store
You can also take your Mac to an Apple Store or an authorized Apple service provider for further diagnosis and repairs.
Before you do this, be sure to back up your data first. You don’t want to lose any important files.
When you take your Mac in for repairs, the technician will run a diagnostic test on your system. They may also need to repair or replace specific components, such as the logic board, hard drive, or display assembly.
If you have AppleCare+, it will cover the cost of repairs, including parts and labor. If you don’t have AppleCare+, you’ll be responsible for the cost of repairs.