CarPlay Not Working Properly After iOS Update? Quick Fixes to Try Now
Experiencing technical issues after an operating system update can be frustrating, especially when it affects the seamless integration of our smartphone with our car. With the release of iOS 17.4.1, some iPhone 15 users have reported problems with CarPlay not working as expected. CarPlay is designed to mirror our iPhone’s key functions to the vehicle’s infotainment system, so when it malfunctions, it can feel like we’re missing a crucial part of our driving experience.
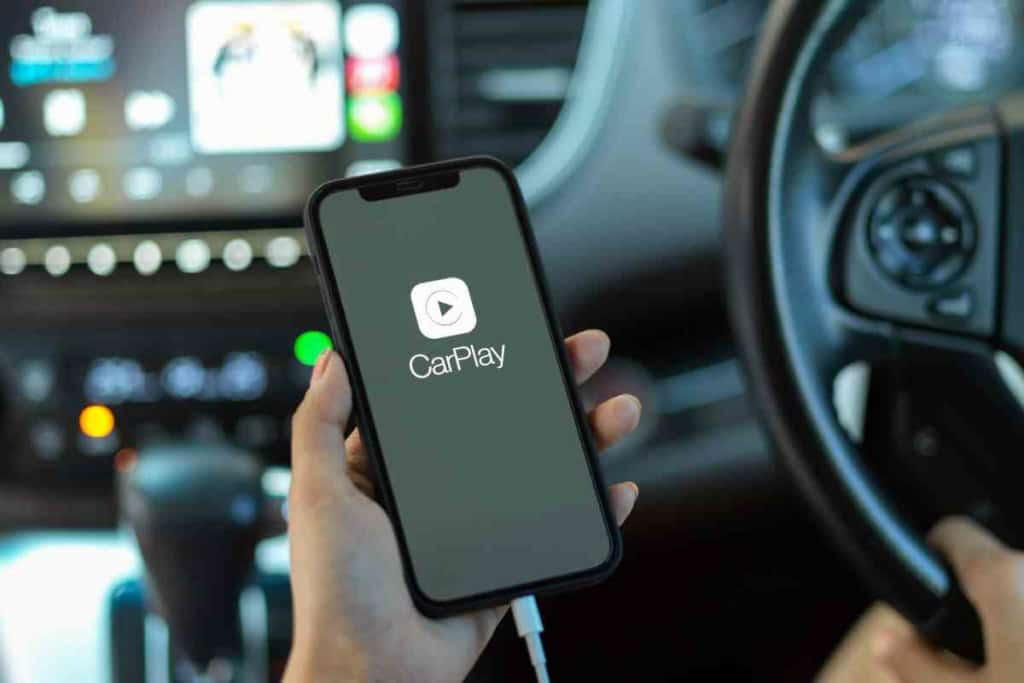
Related Post! How To Switch Phones On Apple CarPlay
Why Isn’t CarPlay Working After An iOS Update?
CarPlay may not work after an iOS update due to reset settings or new compatibility issues between the iPhone and the vehicle’s infotainment system. Checking CarPlay settings, ensuring the latest firmware for both the iPhone and car, and using a functioning USB cable can help resolve these issues.
This could be due to a myriad of reasons, including settings that have been reset or compatibility issues that arose post-update. It’s important to troubleshoot these issues systematically. Ensuring that CarPlay is enabled on the iPhone and checking the connection are some of the first steps we should take. Additionally, optimizing Siri and screen time settings can also make a difference to the functionality of CarPlay. Through trial and error, we’ve gathered various tips and tricks to get CarPlay back to its smooth-running state.
Key Takeaways
- Problems with CarPlay not functioning properly can occur after an iOS update.
- Systematic troubleshooting and checking settings can resolve many CarPlay issues.
- Optimizing the use of Siri and screen time settings may enhance CarPlay connectivity.
Troubleshooting CarPlay Issues
When iOS updates interfere with CarPlay, it’s vital to check a few essentials. These include compatibility, settings, and connections, with simple fixes often available. Let’s dig into the specific areas that need attention.

Checking Compatibility and Settings
Before troubleshooting CarPlay issues, confirm your car supports CarPlay and it’s available in your country or region. Navigate to the Settings app on your iPhone, tap General, and then CarPlay. This section allows you to verify CarPlay settings and ensure Siri is set up to work when your iPhone is locked, as Siri is integral to CarPlay functionality.
Connecting Your iPhone to CarPlay
To set up CarPlay, either connect your iPhone to the car’s USB port using a USB cable for a wired connection or establish a wireless connection through Bluetooth or Wi-Fi. If you are initiating a wireless CarPlay connection for the first time, you may need to activate Auto-Join in Wi-Fi settings.
Note: If your car supports wireless CarPlay, you’ll usually find the setup instructions in the infotainment system settings.
Common CarPlay Problems and Solutions
Here’s a quick table of common CarPlay problems and their potential fixes:
| Problem | Solution |
|---|---|
| CarPlay not detected | Check the USB cable or wireless connection; restart your iPhone. |
| Black screen | Reset the CarPlay connection from settings or consult the dealer. |
| Audio issues | Ensure the volume is up and audio settings are correct. |
| Siri not responding | Check ‘Press Side Button for Siri‘ under Siri settings. |
We’ve all had moments where a song won’t play or Siri doesn’t hear us. Sometimes, a simple car restart solves these hiccups!
Related Post! How Do You Turn Off DnD Mode While Driving?
Software and Firmware Updates
If you’re facing persistent issues, verify you’re running the latest version of iOS, as updates can provide fixes to common CarPlay problems. For car-specific software or firmware updates, contact your manufacturer.
By following these steps, you can troubleshoot and resolve most CarPlay issues, ensuring a smoother and more integrated driving experience.
Optimizing Siri and Screen Time for CarPlay
When CarPlay issues arise after an iOS update, it’s crucial to check both Siri and Screen Time settings. Often, these features can impact how effectively CarPlay functions with your vehicle’s entertainment system.

Siri Settings for CarPlay Usage
Enabling Siri properly is essential for a seamless CarPlay experience. First, navigate to Settings > Siri & Search on your iPhone. Here, you want to ensure Listen for “Hey Siri” is activated, as well as Press Side Button for Siri. This allows voice commands to be recognized by your vehicle’s system. It’s also important to enable Allow Siri When Locked, granting access to the virtual assistant from the lock screen.
Personal Experience: In my time troubleshooting CarPlay, forgetting to allow Siri when locked often resulted in frustrating non-responses.
Additionally, if you have a recent iPhone model, make sure your USB-C to lightning adapter and USB cables are in good condition as physical connections can affect Siri’s performance within CarPlay.
Screen Time and Content Restrictions
Screen Time settings often go overlooked but can affect your ability to use certain iOS apps with CarPlay, such as Amazon Music. Navigate to Settings > Screen Time and verify that Content & Privacy Restrictions are set appropriately. Check that you haven’t accidentally set a restriction that might interfere with CarPlay functionality.
For example, if your child primarily uses your iPhone and you’ve set educational apps during certain hours, these restrictions could unexpectedly halt CarPlay when you’re looking to use it.
Additionally, if there are issues with specific apps not working in CarPlay, ensuring that they’re not restricted under the Allowed Apps section in the Content & Privacy Restrictions settings is a wise step. Here, you can also opt to forget this car and re-establish the connection fresh, which can clear unknown bugs.
Related Post! iPhone Keeps Saying No SIM Available After iOS 16.5 Update (Quick Fix)
Frequently Asked Questions

As experts who frequently update and troubleshoot our devices, we’ve encountered our fair share of technical hiccups. With the latest iOS updates, some readers have asked about issues with Apple CarPlay. Let’s get right to addressing these common concerns.
Why isn’t Apple CarPlay connecting to my vehicle after the latest iOS update?
If Apple CarPlay isn’t connecting post-update, it’s often a settings issue or a compatibility matter with the vehicle. It’s advisable to check your iPhone’s settings to ensure CarPlay is enabled and to consult your vehicle’s manual for any specific connection procedures.
What should I do if my iPhone charges but CarPlay doesn’t start?
In scenarios where your iPhone charges without CarPlay initiating, consider the USB cable’s integrity. Try a different cable if the current one is faulty. Additionally, ensure that your CarPlay settings are correctly configured on your iPhone.
How can I get Apple CarPlay to show up on my car’s display?
To get CarPlay to appear, start with a firm connection using a reliable USB cable or confirm your vehicle supports wireless CarPlay. Then, go to your iPhone’s settings, tap General, and select CarPlay to configure your vehicle.
What can cause Apple CarPlay to stop working after an iOS upgrade?
An iOS upgrade can sometimes reset settings or introduce new compatibility issues. There might be a need to re-enable CarPlay in your phone’s settings or update your vehicle’s infotainment system to restore functionality.
Are there specific settings to check when CarPlay isn’t functioning correctly post-update?
Yes, verify that CarPlay is enabled in your iPhone’s settings under General. Also, check that your vehicle is still recognized and that no new restrictions are preventing the connection, like Screen Time limits.
What troubleshooting steps can fix Apple CarPlay issues with a Subaru vehicle?
Subaru vehicles might require specific troubleshooting steps. It’s useful to disconnect and reconnect your iPhone, restart your infotainment system, and sometimes, even reset network settings on your iPhone for a fresh start. For detailed steps after an iOS update, consulting your Subaru’s owner’s manual can be hugely beneficial.