How To Stop Email Going To Junk Mail On iPhone
One common issue users face on the iPhone is emails arriving in the Junk folder instead of the primary Inbox. This can be frustrating when you need to access crucial messages and attachments. So how do you resolve these issues?
You can prevent emails from going to the Junk folder in iPhone Mail by selecting the email and transferring it to your primary Inbox using the Folder Icon. You can also incorporate email filters and rules depending on your email provider. Emails in the Junk folder are deleted after 30 days.
Don’t panic if you’re finding important emails in your Junk folder on your iPhone. Resolving these problems is straightforward, and we cover the steps in the article below. Read on for more information.
Why Do Your iPhone Emails Keep Going to Junk?
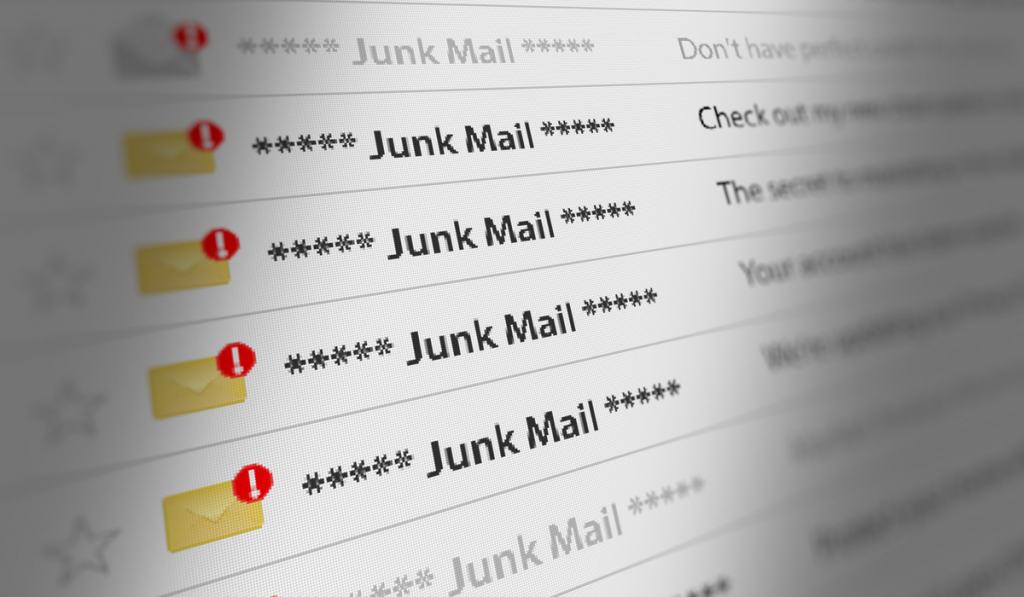
Sometimes important emails can end up in your Spam or Junk folder on your iPhone, causing frustration. There are several reasons why your iPhone emails keep appearing in your Junk folder.
The most common cause is spam filters employed by your email provider or ISP. For example, your email provider might have marked an address as spam in the past. Spam filters can be helpful but might not be accurate in all cases. However, there are more factors and possibilities to consider.
The Original IP Address
An IP address is a sequence of numbers that identify users on the internet. Each internet user has a different IP address, which can be linked to the emails they send. As a result, some IP addresses can receive numerous complaints and be marked as spam.
Emails from IP addresses that are frequently marked as spam are typically filtered by email providers and ISPs, causing these messages to go directly to the Junk folder.
Authentication Issues
Email providers use authentication systems to prevent spammers and hackers from sending messages to your Inbox. Emails that do not pass the authentication system usually end up in your Spam or Junk folder.
Higher Sending Rates
In some cases, too many emails are sent to a server simultaneously. When this occurs, certain filters activate that allow the server to control the rate of incoming and outgoing emails. Higher sending rates can cause emails to be marked as spam, even if they don’t meet the criteria.
Low-Quality Messages
Email providers have a list of “spammy” keywords and phrases that they scan messages for. If emails contain these keywords and phrases, they’re more likely to end up in your Junk folder. Messages with broken or low-quality images can also be sent to your Junk folder.
How Do You Get Emails to Stop Going to Junk on iPhone?
You might have emails from a specific address or business that always end up in your Junk folder. Thankfully, you can easily remedy this issue and send future emails to your Inbox. Here are the steps:
- Launch the Mail app from your iPhone Home screen.
- From your Inbox, click your Account Name near the screen’s top left corner.
- From the drop-down menu, select the Junk or Spam folder.
- From the Junk or Spam folder, locate and select the message you want to adjust.
- You’ll see a toolbar at the bottom of the message. Click the Folder icon on the toolbar.
- You’ll see a list of folders. Click on your Inbox to transfer the email to your primary Inbox.
Using these steps should automatically send future emails from the address to your Inbox instead of the Spam or Junk folder.
Use Email Filters to Prevent Messages from Going to Junk
In some cases, moving emails from your Junk folder to your Inbox isn’t enough, and important emails will still be marked as spam. You can create an email filter to whitelist the address, subject, or phrases you have in mind.
However, creating and adjusting email filters will depend on your email provider. Each email provider will have different functionalities you’ll have to adjust. We cover a few popular email providers below.
How to Add an Email Filter on Gmail
You’ll have to log in using a web browser to adjust email filters on Gmail. You can use the steps below to begin:
- Launch the Gmail app and sign into your account.
- Select the Show Search option in the search bar at the top of the page.
- Type the search you have in mind. You can enter Read, Unread, specific addresses, and more. You can see if your search guidelines work by tapping the Search button and viewing what appears.
- After you’re finished, click Create Filter at the bottom of the search box.
- Afterward, you can decide what actions you want the filter to complete.
- Finally, complete the filter by tapping Create Filter.
How to Add Rules on iCloud
You can add rules on the Mail app to customize where emails end up and more. Here are the steps:
- Launch Mail on iCloud.com (in a desktop browser on your computer).
- Select the Settings button located at the top of the Mailbox list.
- Click Preferences.
- Select Rules and then tap Add Rule.
- Underneath “If a Message,” access the pop-up menu and text box to enter the type of emails you want to filter.
- Underneath “Then,” access the pop-up menu and text box to determine the action for the filter.
- Select Add to finish.
Note: You have a maximum of 500 rules. After adding a rule, you’ll need to adjust your settings if you delete a folder or change its name. Also, you cannot forward emails to deleted folders.
How to Change Your iPhone Junk Mail Settings
Adjusting your iPhone Junk or Spam mail settings can depend on your email provider. You can use some of the steps above to adjust email filters and configurations. However, we cover how to configure some of the settings in the Mail app on iCloud below.
Mark an Email as Junk
If you encounter unwanted messages, you can mark them as Junk and send them to the Junk folder. Here’s how:
- Launch Mail on iCloud.com. Find the email thread in question and select the messages you want to filter as Junk.
- If you chose one message, tap the Reply, Reply All, Forward button, then click Move to Junk.
- If you choose multiple messages, tap Mark and select Move to Junk.
- Future messages from the address will be automatically labeled as Junk and sent to the Junk folder.
Note: Emails in the Junk folder are automatically deleted after 30 days. You might want to frequently check your Junk folder to ensure you aren’t losing important messages, threads, or attachments.
Empty Your Junk Folder
You can empty your Junk folder all at once by using the steps below.
- Launch Mail on iCloud.com.
- Select the Settings button located at the top of the Mailbox list.
- Select Empty Junk and tap Empty Junk once more.
Alternatively, you can delete single emails by selecting them and clicking the Trash Can icon.
Remember that you cannot restore deleted emails from the Junk folder. So double-check what you’re deleting to avoid losing important messages, threads, or attachments.