How To Tell If Find My iPhone Is Enabled On Your Device
Apple offers a range of useful accessibility features on its devices, and one of the most valuable features is the Find My app. This app allowing users to locate devices like an iPhone if they go missing for whatever reason. Enabling the Find My feature is essential for protecting your device and information.
You can enable the Find My iPhone feature through your device’s Settings. Launch Settings, click your name, and select ‘Find My’ to adjust the feature. You can also enable ‘Find My Network’ and ‘Send Last Location’ for additional accessibility.
The Find My feature is built-in, and, typically, it’s automatically enabled. Still, it’s always a good idea to check and make sure it’s active. Let’s take a look at how to do that, and also how to turn Find My off if you’d prefer not to use it.
What is Find My iPhone?
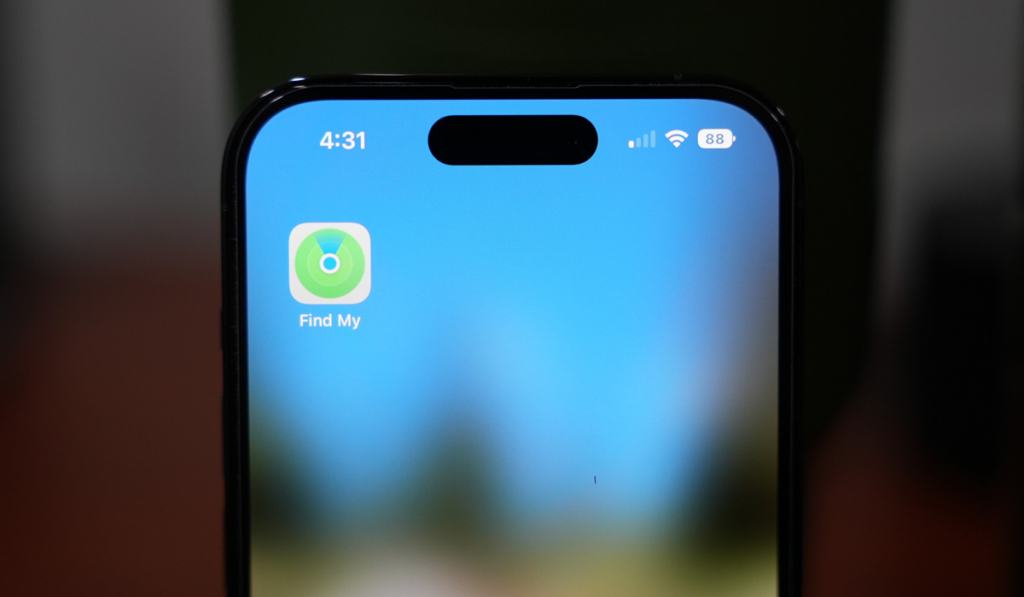
Apple provides users with the Find My app to help them locate their devices if in case they get lost or stolen. Activating the app allows you to log into your Apple ID on a computer or tablet and find your device using GPS.
Regardless of whether you’ve lost your iPhone between the couch cushions or it’s been stolen, you can use the Find My app to easily track it.
The Find My app is compatible with the following Apple devices:
- iPhone
- iPad
- iPod touch
- Apple Watch
- Mac
- AirPods
- AirTag
The Find My App allows you to remotely lock your iPhone, erase all information, and play sounds to help you locate your device. Enabling the feature is straightforward. We’ll cover the steps below.
How Do You Enable Find My iPhone?
The Find My app is usually already enabled when you purchase a new device. You can’t enable the setting remotely after the phone is lost, so turning it on ahead of time is essential.
Turning on the Find My feature is critical to protecting your device, especially if you purchased it second-hand.
How to Enable Find My iPhone
- Launch the ‘Settings‘ app on your iPhone.
- Click your name, then select ‘Find My.’
- You can select ‘Share My Location‘ if you want your friends and family to know where you are.
- Click the ‘Find My (device)‘ button and click ‘turn on Find My (device)‘ to enable the feature.
- You can also select ‘Find My Network‘ to see your device when it’s offline.
- Enabling ‘Send Last Location‘ will send the location of your device to Apple when you’re running low on battery.
Make sure the Location Services feature lets you see your device on a map. To allow this, go to Settings, Privacy, and Location Services. Toggle the feature to green to enable it.
How Do You Turn Off Find My iPhone?
You can disable the Find My iPhone feature from the Settings app. Simple click on your name and then choose ‘Find My.’ You can disable the feature by switching the toggle off. The toggle should be white or gray when it is disabled.
Can Find My iPhone Find My Other Apple Devices?
The Apple Find My app supports other iOS devices, including AirPods, the Apple Watch, and more. The Find My app should be automatically set up for your other Apple devices after you pair them with your iPhone.
You’ll need to enable ‘Find My Network‘ to ensure you can locate your separate devices if they’re offline or powered down. If you want to make sure your individual devices are connected, follow the steps below.
Enable Find My for AirPods Pro or AirPods Max
- Launch the ‘Settings‘ app and select ‘Bluetooth.’
- Click the ‘More Info‘ button next to the device on the list.
- Locate the ‘Find My Network‘ button.
- Toggle the ‘Find My Network‘ button to green to enable the feature.
Enable Find My for the Apple Watch
- From your Apple Watch, launch ‘Settings‘.
- Click your name.
- Scroll downward and locate your Apple Watch.
- Click your watch’s name and select ‘Find My Watch.’
- Toggle the ‘Find My Network‘ button to green to enable the feature.
How to Use iCloud Lock to Protect Your Device
The Apple Find My app includes an Activation Lock. The Activation Lock is designed to block anyone else from accessing your iPhone, iPad, or iOS if you lose it or it’s stolen. The Activation Lock automatically turns on when you turn on the Find My app.
The feature ensures your device is secure and improves your chances of finding it, even if it’s stolen. The Activation Lock will stay enabled even if you erase all of your data from a remote location. To use the Activation Lock, keep the Find My app turned on and use your Apple ID information.
You can also use Activation Lock to secure your Apple Watch on watchOS 2 and later, and for Macs with macOS Catalina or later updates.