2 Quick Ways To Get Outlook Email On Your iPhone
Outlook is a free personal email service launched by Microsoft that can be accessed in a variety of ways on your computer or mobile phone. Since there are various options, it can be a bit tricky to decide which way to go. So, if you’ve got an iPhone, what’s the best way to access Outlook email?
You can add Outlook email to your iPhone by downloading the Outlook app or syncing your iOS email app with your Outlook email account. If you use Outlook as your primary email, it’s best to sync it through the iOS Mail app.
Let’s explore the different methods of getting Outlook on your iPhone. We’ll also look at how to check whether your Outlook email system is IMAP or POP.
What Is Outlook?
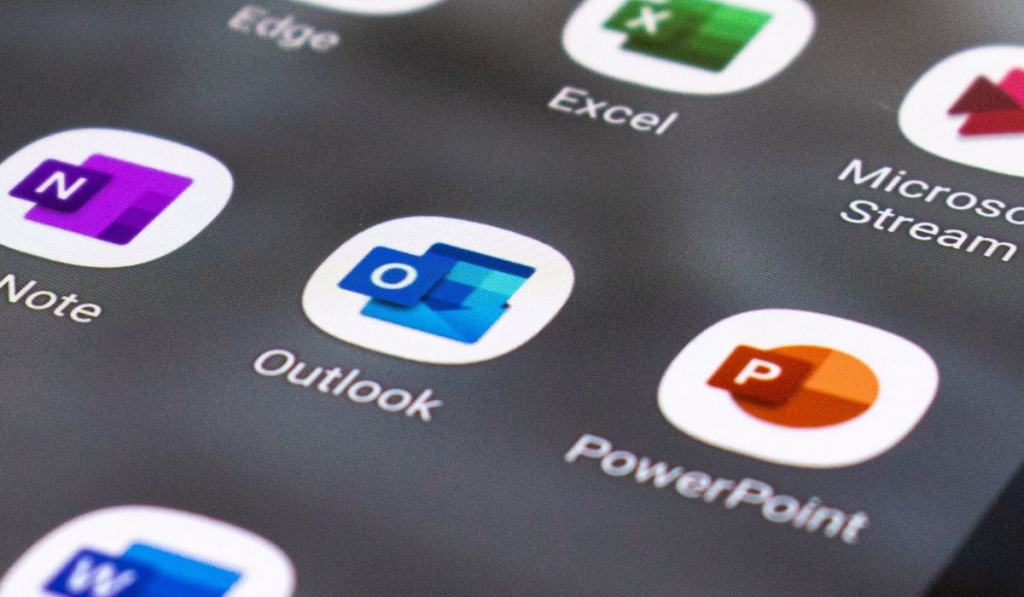
Outlook is an email client that downloads your emails from the server to your computer. This allows you to then access your emails without an internet connection.
You can set Outlook Mail to automatically download emails when there’s a WiFi connection so that you can read them when the phone is offline.
Aside from allowing you to check your emails without the need for an internet connection, Outlook also lets you check your emails from different domains and addresses, such as Yahoo and Gmail. Having all your email addresses in one place makes checking emails stress-free.
How Do You Add Your Outlook Email to iPhone?
Adding Outlook email to your iPhone may seem like a difficult task, but all it requires is following a few simple steps. There are two options available when setting up your Outlook account on an iPhone: either the Outlook App or the iOS Mail App.
Using the Outlook App
- Download the Outlook App. Open the App Store on your iOS device and search for “Microsoft Outlook.” Click on the download button to install the application.
- Open the app on your phone. Once you have the app installed, go to the applications page and start up the Outlook app.
- Add your account to the App by entering your email address. When you open the Outlook app on your iPhone for the first time, it will require you to enter your full outlook email address and click enter.
If it isn’t the first time using the Outlook app and you need to add a new email account, go to the Menu and then to Settings. Once there, click on ‘Add account‘ and then simply enter the email address you would like to use.
- Enter the Password and Verify. Once the password has been entered and you’ve clicked ‘Enter,’ you probably will get two-factor authentication to verify your identity.
- Accept or decline app permissions. You can either accept or decline any prompts that appear depending on whether or not you want email notifications or not.
Once this is done, you’ll be able to access your Outlook email easily on the app.
Using the iOS Mail App
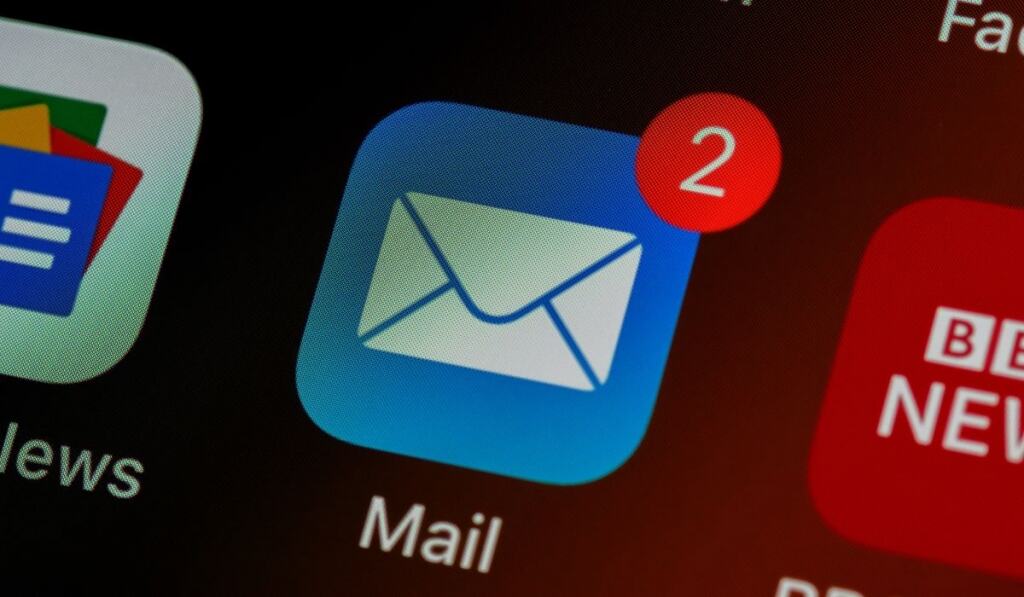
There is a Mail application on every iPhone that can be used to check your Outlook emails as well. Here are the steps to take in order to get it working:
- Go to Settings. Find the settings application on your home screen and open it up.
- Select Mail. Scroll down the list of applications in the settings application until you find the Mail app.
- Add an Account. After selecting Mail, click on ‘Accounts,’ which should be right at the top. Next, you’ll see the list of email accounts that you have, and below them will be the ‘Add Account’ button, which should be selected.
- Click on Outlook.com for personal accounts. If you’re setting up a personal account, then select Outlook.com, but if a business or school account is being set up, you should select Microsoft Exchange. If you select the option Outlook.com, this will become the new default email on your iOS email app.
- Add your details. The next step is to enter your Outlook email address and password correctly, as well as complete any two-step authentication if necessary.
- Allow your iPhone to synchronize with your Outlook account. Lastly, let your iPhone and Outlook email synchronize and press ‘Save‘ when it’s done.
Is Outlook a POP or IMAP?
Outlook provides IMAP access to an Outlook account. IMAP is the more advanced version of receiving mail in an email client compared to POP. IMAP also allows you to see all the folders on the mail server.
Here’s how to check whether your Outlook is POP or IMAP:
- Go to the settings function on your iOS.
- Choose account settings and click on the account you would like to check.
- While on the account settings, go down and select ‘Server settings‘ and then ‘Incoming settings.’
- It will then show whether your Outlook is using POP or IMAP.
That being said, most Outlook accounts provide you with IMAP access, so there’s nothing to worry about.