What Is The “Hollow Arrow” On Your iPhone & How To Remove It
Apple’s iPhone displays a row of different icons at the top of the screen to inform you about settings that are switched on and connections that have been made. From WiFi to your battery to your cell signal, you can get an idea of what’s happening at a glance—but what about the hollow arrow?
The arrow on an iPhone involves location services, which means it’s turned on somehow. If the arrow is hollow, there’s an app on your phone that will use your location in specific circumstances (for example, when you’re in a certain place). This is called geofencing.
Let’s take a closer look at the hollow arrow on an iPhone, from when you might expect to see it to how to get rid of it.
Why is There a Hollow Arrow on Your iPhone?
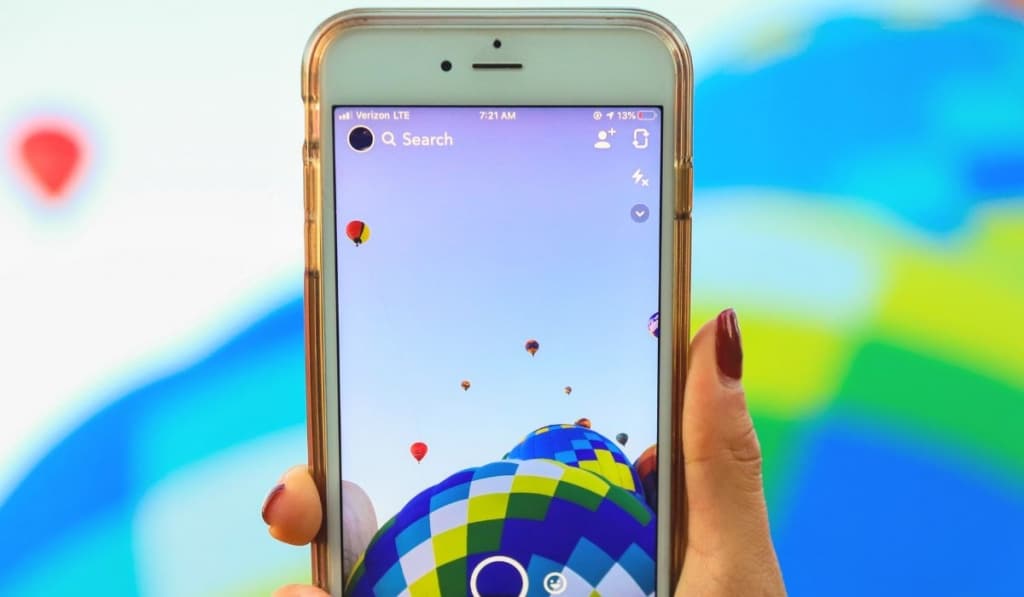
The hollow arrow on your iPhone means that your location services are turned on, and an application is using them under specific circumstances.
This is usually an app running in the background and will activate after a particular time or when you’re in a specific location. You’ll see it at the top of the screen.
If the arrow isn’t hollow, it indicates something else, as there are various colors available, and they each have their own meaning.
Solid Gray Arrow
A solid gray arrow means that your phone is currently using your location. For example, you may be using maps to navigate somewhere, or another app may be using your location for some reason. If it’s solid and gray, then it’s happening right now—not something that’s on in the background.
Purple Arrow
A purple arrow means that although your phone may not be using location services now, it has recently. This is similar to the above, except this will show after the solid gray arrow—when the location services have stopped being used.
Blue Circle with Arrow
If you see a blue circle with a white arrow inside, it means something is requesting your location services. This is most common when accessing a browser or app explicitly asking for permission.
How Do You Get Rid of the Hollow Arrow on iPhone?
If you don’t want your location services turned on on your iPhone and want to get rid of the arrow, there are a few ways to do this.
Turn off Location Services
You can turn off location services entirely if you don’t need them on any app (though this method will close all of your GPS out, so be aware of that).
- Head to Settings.
- Head to Privacy.
- Head to Location Services.
- Toggle to Off.
You can return here anytime and turn the location services back on when you need them again.
Turn off App Permissions
If you know which app is specifically using your location services, then you can turn off the permission for that app alone.
For example, you can navigate to the app under Settings and then choose to turn off Location Services (or choose to allow them only when you are actively using the app).
Take Location Services off Status Bar
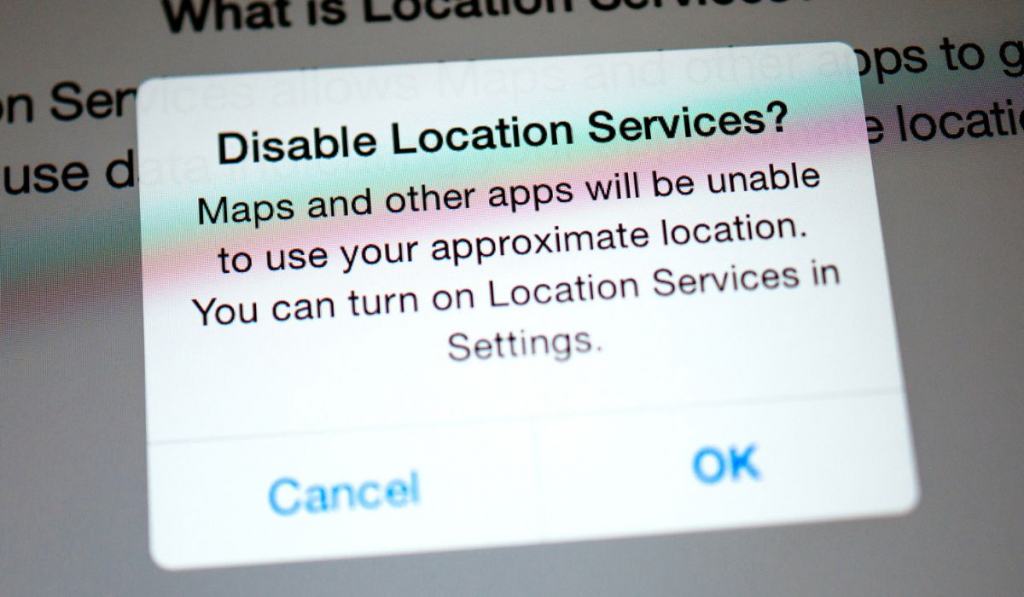
If you don’t mind that an app is using your location in specific circumstances but don’t want to see the arrow, then you can remove it from the status bar by using the following steps:
- Go to Settings.
- Then go to Privacy.
- Then go to Location Services.
- Choose System Services.
- Toggle Status Bar Icon to Off.
If you do this, the arrow will disappear. However, you should be aware that with this method, nothing changes about how an app uses your location—you don’t see an indication that they are.
Other Location Settings You Need to Know
There are some other location settings it’s convenient to know about for your iPhone. Here’s what they are.
Restricting Specific Apps
While official apps like Apple Maps are probably safe in terms of sharing your location, you may not want to share it with every app. If you’d like to review your apps all at once and who has permission, there’s a quick way to do it.
Head into your Settings and then Privacy and Location Services. Here, you’ll see a big list of your apps that you can scroll through. You’re given three main options for each:
- Location on
- Location off
- Location only while using
You can then choose to allow each app access to your location or only while you’re using it—or not allow them access at all.
When you access the whole list of apps in the settings, you can also see at a glance what the permissions for each already are. Each app name will have an arrow next to it, just as you would see in the status bar of the whole phone.
Share My Location
You can also share your location with others in the Settings, whether for safety purposes or just because it’s convenient.
Sharing your location also means you can find your devices if you lose them—the “Find My” app is an official Apple app that connects devices like your iPhone, Airpods, Macbook, etc. so that if you lose one, you can locate it using the other.
You can even send your location to others over iMessage and other messaging apps on the iPhone. The recipient can then click it and see where you are.
Should I Share My Location?
Whether or not you should keep location sharing depends on what you need it for and the specific app.
For example, it’s a good idea to keep it on for apps like Life360 that alerts others to where you are (and has things like car accident alerts) or games like Pokémon Go that can rack up data in the background as you move around.
It’s a good idea to restrict access from apps you’re unfamiliar with. If you only download official apps from the Apple Store, you should be safe, as Apple has good security—but it never hurts to be careful.
Battery Life
Lastly, it would help if you considered your battery life. Location sharing is perhaps one of the biggest drains on your battery.
So if you go to work for sixteen hours a day and struggle to keep your phone alive that whole time, it may be best not to share your location—or only allow the most necessary apps access.
Contrary to popular belief, turning on Low Power Mode won’t disable location services (despite a significant drain).