How Many Monitors Can a Laptop Support? A Comprehensive Guide
Laptops are indispensable in today’s world for both work and entertainment, yet their small screens can sometimes limit productivity and the overall viewing experience. Fortunately, multiple monitor technology allows users to connect their laptops to external displays, significantly enhancing their workspace and entertainment setups.
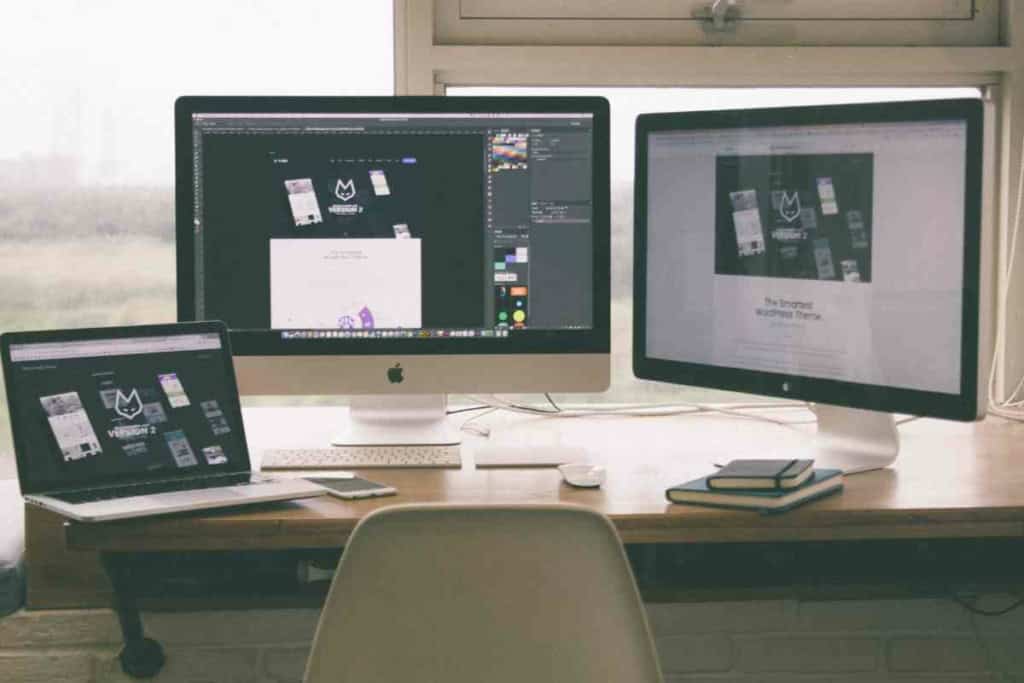
Related Post! What Monitors Do Pro Gamers Use? 24″, 27″ 32″, and More!
How Many Monitors Can a Laptop Support?
The number of monitors a laptop can support depends on its graphics capabilities and available video outputs like HDMI, DisplayPort, or USB-C. Most modern laptops support at least one external monitor, while high-end models may support three or four, depending on the GPU and the laptop’s specific hardware configurations.
Key Takeaways:
- Laptops typically support at least one external monitor; high-end models may support three or four.
- The capability to connect multiple monitors largely depends on the laptop’s video output and connectivity options.
Understanding Laptop Monitor Support:

The ability to connect multiple monitors to a laptop depends on various factors including the laptop’s model, its hardware specifications, and the types of video outputs it possesses.
Most laptops are equipped with at least one HDMI or VGA port for connecting an external monitor. Newer models may also feature DisplayPort or Thunderbolt ports, allowing for multiple monitor connections.
The number of monitors a laptop can support is also influenced by its hardware capabilities. For instance, laptops with dedicated graphics cards generally support more monitors compared to those with integrated graphics.
It’s essential to understand that having multiple ports does not necessarily mean a laptop can support several monitors simultaneously. The graphic card’s capacity to handle multiple outputs is also a critical factor.
To accurately determine the number of monitors your laptop can support, consult the laptop’s user manual or manufacturer’s specifications. Customer support can also provide precise details based on your specific model.
In essence, connecting multiple monitors to a laptop enhances your viewing and productivity space, but it’s vital to verify your laptop’s capability through official specifications or direct manufacturer support. This ensures you maximize your setup without overloading your laptop’s graphics capabilities.
Related Post! Best Laptop Screen for Sunlight: Top Picks for Clear Visibility Outdoors
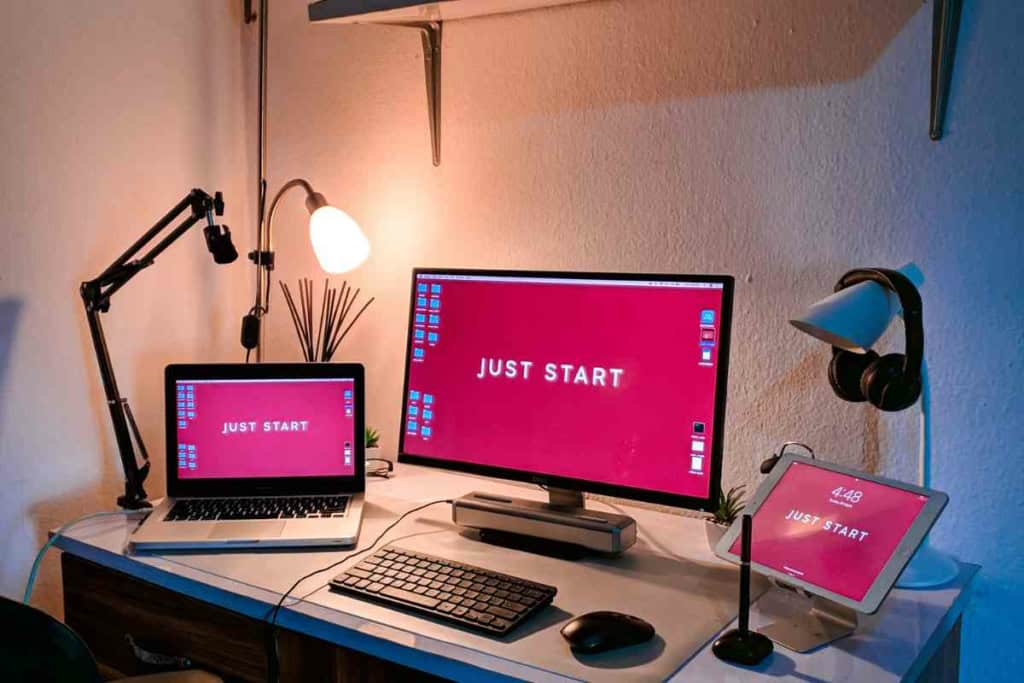
Video Output and Connectivity Options
When enhancing your laptop setup with multiple monitors, understanding the video output and connectivity options is essential. Here’s a breakdown of the various ports and technologies that facilitate multi-monitor configurations.
HDMI and VGA Ports
Most laptops are equipped with at least one HDMI port, which supports high-definition video and audio output, making it ideal for modern displays. Older laptops and some monitors might still use VGA ports, which are adequate for basic display needs but don’t provide the same quality as HDMI. For dual-monitor setups involving different port types, adapters are readily available to convert HDMI signals to VGA and vice versa.
DisplayPort and Mini DisplayPort
For higher video quality and enhanced resolutions, many newer laptops feature DisplayPort or Mini DisplayPort outputs. These ports surpass HDMI in terms of maximum resolution and refresh rate, facilitating crisp, detailed visuals on high-end displays. Adapters may be needed to connect DisplayPort outputs to monitors with different input types.
USB Type-C and Thunderbolt 3
The latest laptops might also feature USB Type-C or Thunderbolt 3 ports, which offer a versatile single cable solution for video output, data transfer, and charging. These ports support high bandwidth, allowing for multiple high-resolution displays. However, it’s crucial to verify that your USB Type-C port supports video output as this is not universal across all devices.
Related Post! How to Connect Multiple Bluetooth Speakers
Setting Up Multiple Monitors
Configuring multiple monitors involves several steps, including adjusting display settings and choosing the optimal screen layout and resolution.
- Access Display Settings: On Windows, right-click the desktop and select “Display settings”; on macOS, navigate to System Preferences > Displays.
- Screen Layout: You can extend your desktop to use multiple screens for additional workspace, mirror your main display, or opt to use only one of the connected monitors. This setup allows you to designate a primary display and arrange your monitors to match their physical setup.
- Orientation and Resolution: Adjust each monitor’s orientation (landscape or portrait) and resolution. The available resolution options will depend on your laptop’s capabilities and the connection type. HDMI and DisplayPort generally support up to 4K resolutions, providing detailed visuals suitable for professional and entertainment purposes.
Related Post! How to Connect Ethernet Cable to a Laptop Without an Ethernet Port
Factors Affecting How Many Monitors Can Connect To Your Laptop
Determining how many monitors a laptop can support involves understanding both the hardware and software capabilities of your system. Here are the key components and considerations to keep in mind.
Hardware Requirements for Multiple Monitors

- Graphics Card and Memory: The capability of the graphics card is pivotal. A dedicated GPU with at least 2GB of video memory is typically necessary for handling multiple displays efficiently. Ensure that your laptop’s GPU is equipped to manage the load, especially if you plan to use high-resolution monitors.
- System Memory: At least 8GB of RAM is recommended if you plan to run multiple applications across several displays. More RAM may be needed based on the complexity of the tasks and the number of monitors.
- Power Supply: Operating multiple monitors can significantly increase power consumption. Use the laptop’s original charger to ensure adequate power supply and to prevent any power deficiency issues.
- Laptop Stand: To aid in cooling and to provide optimal viewing angles, consider using a laptop stand. This is especially useful during extended multi-monitor use to prevent overheating.
Software Requirements
Operating System Updates: Ensure your Windows 10 or Windows 11 is fully updated. These operating systems are designed to support multiple monitors, but having the latest updates can improve performance and compatibility.
Considerations for Gaming and High-Quality Images
- Resolution: For gaming and tasks involving high-quality images, a minimum resolution of 1080p is recommended. This ensures clarity and detail in visual output, which is crucial for these applications.
- Refresh Rate: Gamers should look for a minimum refresh rate of 60Hz to ensure smooth and fluid motion. For professional image editing or intensive gaming, higher refresh rates may be beneficial.
- Graphics Capabilities: Assess whether your laptop’s GPU can support gaming or professional image processing across multiple monitors. Ensure it has sufficient capacity to handle intensive graphics without lagging.
- Video Outputs: Check the number of video outputs on your laptop. This determines how many monitors you can directly connect without needing additional adapters or docking solutions.
- Enhanced Gaming Experience: Multiple monitors can expand your field of view in gaming, creating a more immersive experience. You can also multitask more effectively, keeping communication apps or streaming services on one screen while gaming on another.

Troubleshooting Common Issues
When using multiple monitors with a laptop, common issues such as connection problems and performance lag can arise. Here’s how to troubleshoot and optimize your multi-monitor setup.
- Connection Checks: Ensure all cables between your laptop and the monitors are securely connected. Use the correct type of cable for your displays; for example, HDMI for modern monitors and VGA for older ones.
- Display Settings: Navigate to your laptop’s display settings to confirm that the desktop is set to “Extend” across all monitors, not just duplicating the same output.
- Update Drivers: Check that you have the latest drivers for your display adapter. Outdated drivers can cause connection issues and should be updated for optimal performance.
Addressing Lag and Performance Issues
- Close Unnecessary Programs: Use the Task Manager to close any applications that are not essential and are consuming significant memory or CPU resources.
- Hardware Upgrades: If your laptop is older, upgrading the RAM or investing in a more powerful graphics card can help manage the demands of multiple monitors.
- Adjust Display Settings: Reducing the resolution or refresh rate on your monitors can decrease lag if performance issues persist.
Advanced Setup Options
- Docking Stations and Video Expansion: Using a docking station can simplify connecting multiple monitors by providing additional ports. Alternatively, a video expansion device like a USB to HDMI adapter can increase the number of monitors your laptop can support.
- Wireless Display Options: Technologies like Miracast allow for wireless display connections, which are useful if you prefer less clutter. Devices such as Chromecast or Apple TV can also cast your laptop’s display wirelessly to a monitor.
- Direct Video-Out Connections: Many laptops have HDMI, VGA, DisplayPort, or Thunderbolt ports to connect directly to external displays. Ensure compatibility between the laptop’s output and the monitor’s input for a successful connection.
Conclusion
The ability to support multiple monitors depends on the laptop’s hardware specifications, graphics capabilities, and available ports. Most modern laptops can support at least one external monitor, with high-end models handling three or four. To optimize the setup, ensure your hardware can handle the added demand and use appropriate cables and settings for the best performance. Always consult your laptop’s manual or manufacturer support to understand its specific capabilities and limitations.