How to Calibrate Your HP Laptop Battery: A Step-by-Step Guide
Embarking on the journey of calibrating your HP laptop battery is not just a task; it’s an essential step towards ensuring that your device operates at its peak performance. Imagine never having to worry about your laptop dying on you unexpectedly during a crucial work moment or in the middle of a gripping movie scene. That’s the peace of mind battery calibration offers.
Now, you might wonder, “Do I need to calibrate my laptop battery?”

Related Post! HP vs Acer Laptops: Which Brand is Right for You?
How Do You Calibrate An HP Laptop Battery?
To calibrate an HP laptop battery, fully charge it to 100%, then discharge it completely until the laptop shuts off. Afterward, recharge it to 100% without interruption. This process resets the battery gauge, ensuring accurate battery life readings. Regular calibration enhances battery performance and longevity.
Not all HP laptops require this process, thanks to the advent of lithium-ion batteries. These modern marvels are designed to keep up with your on-the-go lifestyle without the need for calibration. However, if you’re holding onto an older HP model sporting a nickel-metal hydride or nickel-cadmium battery, then stepping into the routine of calibrating your battery every three months is not just beneficial; it’s necessary.
Calibrating your laptop battery isn’t a complex dance of technical steps; it’s essentially about resetting the battery gauge. This means you’ll get accurate updates on how much battery life you have left, ensuring that you’re not caught off guard.
The process involves two main stages: discharging the battery to its lowest possible level and then charging it back to full. This cycle helps in aligning the battery’s internal gauge with its actual charge capacity, thereby extending the lifespan of your battery and keeping those unexpected shutdowns at bay.
But, when should you calibrate your battery? If you’re noticing that your laptop’s battery indicator seems out of sync with how long your battery lasts, it’s probably time. Yet, it’s crucial not to overdo it. Over-calibration can be just as harmful as neglect, so sticking to a three-month routine is a good rule of thumb, unless your laptop usage or manufacturer’s guidelines suggest otherwise.
In a nutshell, the essence of battery calibration lies in keeping your laptop’s power reporting as accurate as possible, which in turn, enhances your computing experience. Whether you’re a digital nomad, a busy professional, or a student, understanding and applying this simple maintenance technique can significantly benefit the reliability and longevity of your HP laptop. Remember, it’s not just about keeping your laptop running; it’s about ensuring it runs efficiently for as long as possible.
Related Post! The Best Laptops For Zoom
Why Calibrate Your HP Laptop Battery
Calibrating your HP laptop battery is like giving your laptop a new lease on life. It’s a critical maintenance task that not only prolongs the lifespan of your battery but ensures you’re getting the most accurate charge readings possible. Here’s why diving into the calibration process is a move you won’t regret:
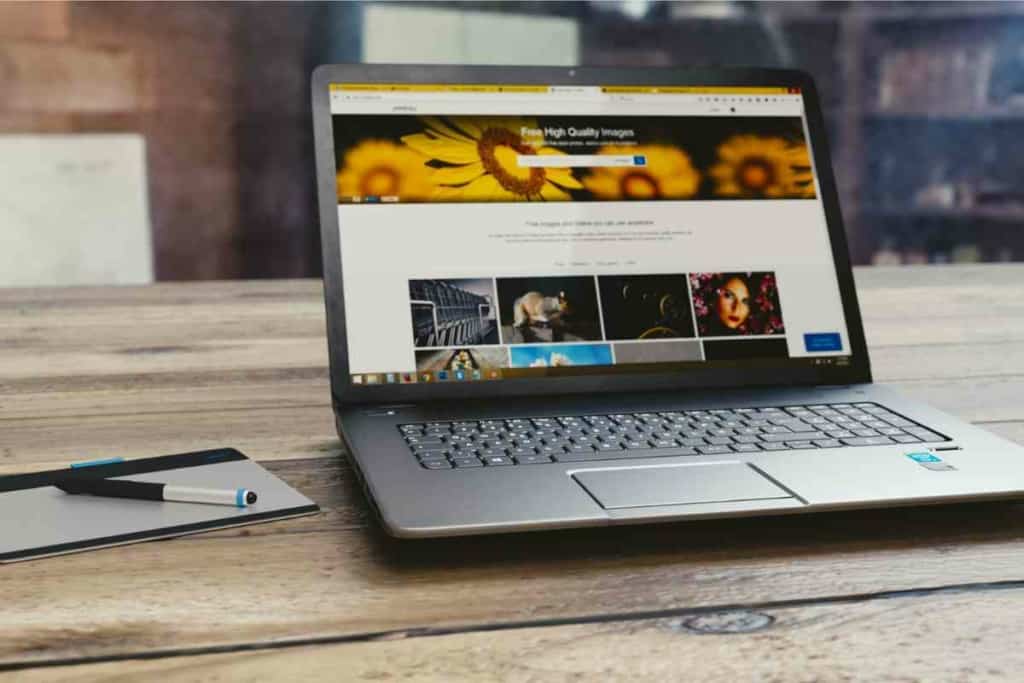
Ensuring Accurate Battery Life Readings
We’ve all been there—your laptop claims you have plenty of battery life left, only for it to die unexpectedly. This misreading is often due to an uncalibrated battery gauge. Regular calibration fine-tunes this gauge, offering you a trustworthy insight into your battery’s true capacity.
Extending Your Battery’s Longevity
Think of calibration as a battery health check-up. It ensures your battery charges and discharges correctly, avoiding the extremes of overcharging or undercharging that can prematurely age your laptop’s power source.
Optimizing Your Laptop’s Performance
Battery calibration isn’t just about the battery itself; it’s about harmony between the hardware and the software. This process ensures that your HP laptop and its operating system are in sync when it comes to battery usage and power management, promoting optimal laptop performance.
Avoiding Annoying Battery Warnings
Frequent, premature battery warnings can disrupt your workflow or entertainment. Calibration helps align the battery’s actual charge with the system’s readings, reducing unnecessary alerts and letting you focus on what’s important.
Preparing Your HP Laptop for Calibration
Before you begin the calibration journey, a bit of prep work is required to set the stage for a successful calibration:
Optimize Your Power Settings
Dive into the Control Panel and fine-tune your power settings. This step ensures your laptop is using energy efficiently, extending battery life in the process.
Adjust Advanced Power Settings
Take a deeper dive by modifying the advanced power settings. These adjustments can further enhance your laptop’s energy efficiency, contributing to a healthier battery.
Leverage Windows 10 Battery Saver
If you’re running Windows 10, activate the Battery Saver mode. This feature is your ally in maximizing battery life, especially when you’re on the move.
Fully Charge Your Battery
Start the calibration with a full charge. This ensures the process begins from a place of maximum capacity, allowing for the most accurate calibration.
By calibrating your HP laptop battery and optimizing your device’s settings, you’re not just maintaining your laptop; you’re enhancing its reliability, performance, and lifespan. Whether for work or play, a calibrated laptop battery ensures that your device keeps up with your pace, unfettered by power management woes.
Related Post! The Best Laptops For Photoshop
Steps to Calibrate Your HP Laptop Battery
Navigating through the calibration of your HP laptop battery is a pivotal strategy to maximize its service life and maintain optimal performance. This detailed walkthrough, enriched with targeted keywords, aims to ensure your battery calibration process is both efficient and effective.

Initiating the Calibration Cycle
- Unplug and Prepare: Start by detaching your laptop from any power source. This step is foundational, ensuring that the calibration process is focused solely on the battery, not influenced by ongoing charging activities.
- Charge to Full Capacity: Elevate your battery to a 100% charge. But don’t pause there; let it linger in the charging state for an additional two hours post reaching full charge. This extra step certifies that the battery reaches a truly high-charge state, a critical juncture for calibration accuracy.
- Discharge Completely: Use your laptop on battery power alone until it powers down by itself, signaling a 0% charge level. This full discharge is paramount in calibrating the battery, allowing it to recalibrate its understanding of the ’empty’ state.
- Recharge to Maximum: After the battery fully drains, plug in your laptop to charge it back to 100%. This action reinforces the battery’s capacity recognition, ensuring it accurately reads the full charge in future cycles.
- Monthly Calibration Ritual: Adopt this calibration process as a monthly routine to maintain your battery’s health and accuracy. Regular calibration is key to ensuring the longevity and efficiency of your HP laptop battery.
For those navigating the intricacies of specific HP models, it’s vital to acknowledge that certain laptops might follow distinct calibration protocols. Always consult your device’s user manual or the HP support platform for model-specific guidelines.
Leveraging HP Battery Check for Streamlined Calibration
Dive into the HP Battery Check utility for an effortless approach to maintaining your battery’s health. This tool, accessible through the HP Support Assistant, offers a simplified path to calibration.
Step-by-Step Guide to Using HP Battery Check:
- Access HP Support Assistant: Open this application on your laptop, navigating to the “Battery Check” option under the “Health Check” category.
- Perform a Battery Health Analysis: Follow the intuitive on-screen instructions to assess your battery’s condition accurately.
- Initiate Calibration (if Recommended): Should the HP Battery Check suggest calibration, select “Calibrate” and adhere to the subsequent instructions. Begin this process with your battery’s charge level ideally between 10% and 20% to ensure comprehensive discharge and recharge during calibration.
Remember, the calibration journey involves a complete cycle of discharging and recharging your battery, which could extend over several hours. Thus, it’s prudent to schedule this maintenance task during periods of minimal laptop usage.
Related Post! The Best Laptops For Use In Sunlight
Understanding Battery Health and When to Replace
Understanding and maintaining the health of your laptop battery is essential for prolonging its lifespan and ensuring your device operates at its best. Even with meticulous calibration, a time will come when your laptop’s battery capacity decreases, signaling the need for a replacement. This comprehensive guide, peppered with essential keywords, is designed to enhance your knowledge and troubleshooting skills regarding laptop battery calibration and replacement.
The Essence of Battery Calibration
Battery calibration is a vital process aimed at maintaining your laptop’s battery health. It involves resetting the battery gauge to accurately reflect the battery’s current capacity. The calibration process includes fully charging the battery, discharging it completely, and then recharging it again. This cycle is crucial for improving the battery gauge’s accuracy, aiding in the prevention of overcharging or undercharging, ultimately enhancing the battery’s lifespan.
However, despite regular calibration, the battery’s capacity—the amount of energy it can store and deliver—will inevitably decrease over time due to factors such as usage patterns, temperature exposure, and the battery’s age. This degradation affects the laptop’s battery life, defined as the duration the battery lasts before needing a recharge.
Recognizing the Time for Replacement
A diminishing battery capacity is a tell-tale sign that your laptop might soon require a new battery. When the battery’s capacity falls below a certain threshold, you may encounter a battery warning. This alert is your laptop’s way of informing you that the battery can no longer hold a charge as efficiently as it once did and is nearing the end of its useful life.
Troubleshooting Calibration Issues
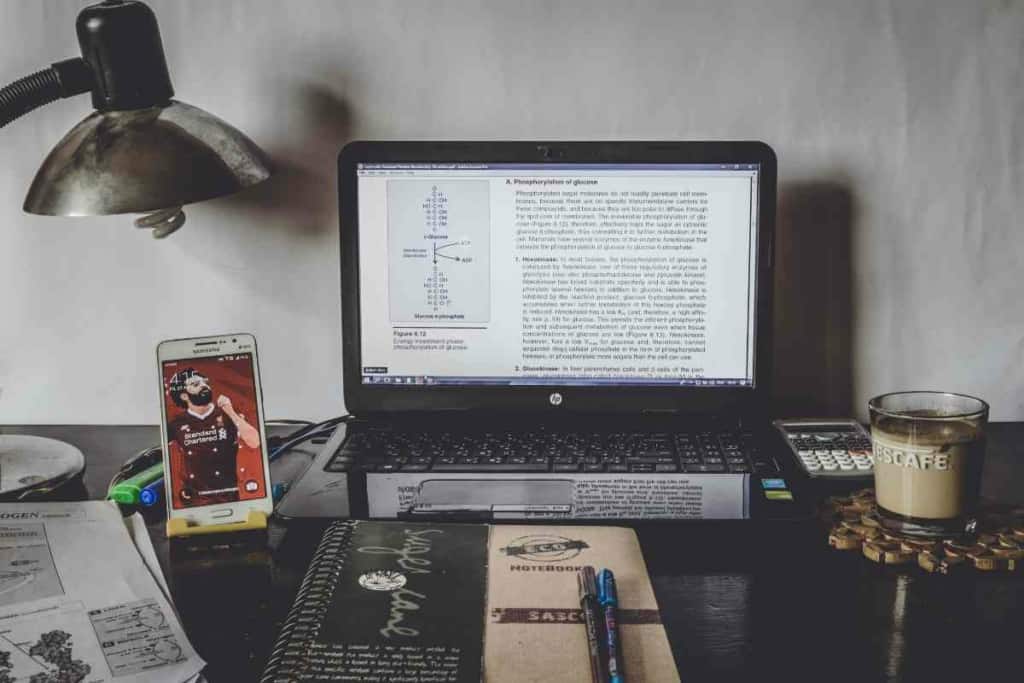
Encountering issues during the battery calibration process can be frustrating. Here are several troubleshooting steps you can undertake to address common calibration challenges:
- Notebook Error: An error message during calibration might indicate hardware failure. Try resetting your notebook by turning it off, removing the battery (if possible), unplugging the power cord, and holding the power button for 15 seconds. Afterward, reinstall the battery and power cord, then turn the notebook on again.
- Critical Battery Level: If your laptop doesn’t hold a charge or shuts down abruptly, it could be due to reaching a critical battery level. Re-calibrating the battery according to the steps outlined earlier may resolve this issue.
- Battery Gauge Accuracy: A misreading battery gauge could stem from software glitches. Utilizing tools like HP Support Assistant or the HP PC Hardware Diagnostics UEFI can aid in diagnosing and correcting these inaccuracies.
- Heat Factors: Excessive heat can degrade your battery’s performance. Ensure your laptop is adequately ventilated and avoid exposing it to direct sunlight for prolonged periods.
- Hibernate and Critical Battery Action Settings: If your laptop is set to hibernate at low battery levels, it might interfere with proper calibration. Adjusting these settings or disabling hibernation temporarily can help ensure a successful calibration.
HP Support and Diagnostic Tools
For further assistance, HP offers a suite of diagnostic tools and support options. The HP Support Assistant and HP PC Hardware Diagnostics UEFI are valuable resources for troubleshooting, diagnosing, and resolving battery issues. Additionally, exploring the HP Community forums and utilizing the HP Battery Check tool can offer insights and solutions from both HP experts and fellow users.
Using HP PC Hardware Diagnostics for Troubleshooting
When faced with battery issues on your HP laptop, leveraging the HP PC Hardware Diagnostics tool is a robust approach to identifying and resolving potential hardware problems. This in-built utility is designed to facilitate easy diagnosis and repair of your device, ensuring optimal functionality.
Accessing HP PC Hardware Diagnostics
Initiate the diagnostic process by powering on your laptop and promptly pressing the F2 key repeatedly. This action will usher you into the diagnostic menu, where you can select and run various component tests. These tests are instrumental in pinpointing any hardware failures, including memory issues that could impact your laptop’s performance.
For a successful diagnostic session, it’s imperative to have your laptop’s product number, serial number, and product name readily accessible. This information is typically located on the bottom of your laptop or within the system information section of your laptop’s settings, ensuring a smooth and informed troubleshooting process.
Utilizing the Extensive Test Feature
The Extensive Test feature of HP PC Hardware Diagnostics is particularly beneficial for identifying intermittent issues that may not always be apparent. By running a series of comprehensive tests, this feature diligently searches for any errors, facilitating the diagnosis of elusive problems that could hinder your laptop’s performance.
Focusing on Battery Health
Should you suspect a battery-related issue, the HP PC Hardware Diagnostics tool includes a specific battery test. This test assesses the health of your battery and can flag a false battery failure result if necessary, providing a clear direction for further action, whether it be continued monitoring or considering a battery replacement.
Related Post! The Laptops With The Best Webcams
Concluding Thoughts on Battery Calibration and Maintenance
Calibrating your HP laptop battery emerges as a straightforward yet impactful procedure to elevate your device’s performance. Adherence to the steps outlined in this guide will not only optimize battery function but also enhance the overall performance of your laptop.
Incorporating the HP Support Assistant into your routine maintenance practices, such as air vent cleaning and software updates, significantly contributes to extending your battery’s lifespan and maintaining smooth device operation. However, it’s crucial to undertake battery calibration judiciously. Excessive calibration could inadvertently shorten your battery’s lifespan by accelerating degradation.