How to Clean iPhone Caches: Simple Steps to Speed Up Your Device and Free Up Space
We’ve all been there—our iPhones start feeling a bit sluggish, apps freeze, or websites just won’t load right. Suddenly, we’re left wondering if it’s time for a new device.
The good news? Sometimes all we really need is a little digital housekeeping. Cleaning out our iPhone caches is one of the easiest ways to speed things up and free up some storage, without deleting the photos or messages we care about.

If we’re honest, “cache” sounds like some mysterious tech word. But really, it’s just leftover bits from websites and apps that pile up over time.
Whether we’re browsing in Safari, scrolling through social media, or using other apps, our phones are quietly stashing away temporary files. Lucky for us, clearing them out is easy—and in most cases takes less than five minutes.
If you want quick steps to tidy up your device, cleaning your iPhone’s cache can make a real difference.
We’ll walk through how to clear cache in Safari and cover what to do for apps that seem to be hogging space. Let’s make our iPhones run smoother together, minus the confusing instructions or tech headaches.
Essential Methods for Cleaning iPhone Caches
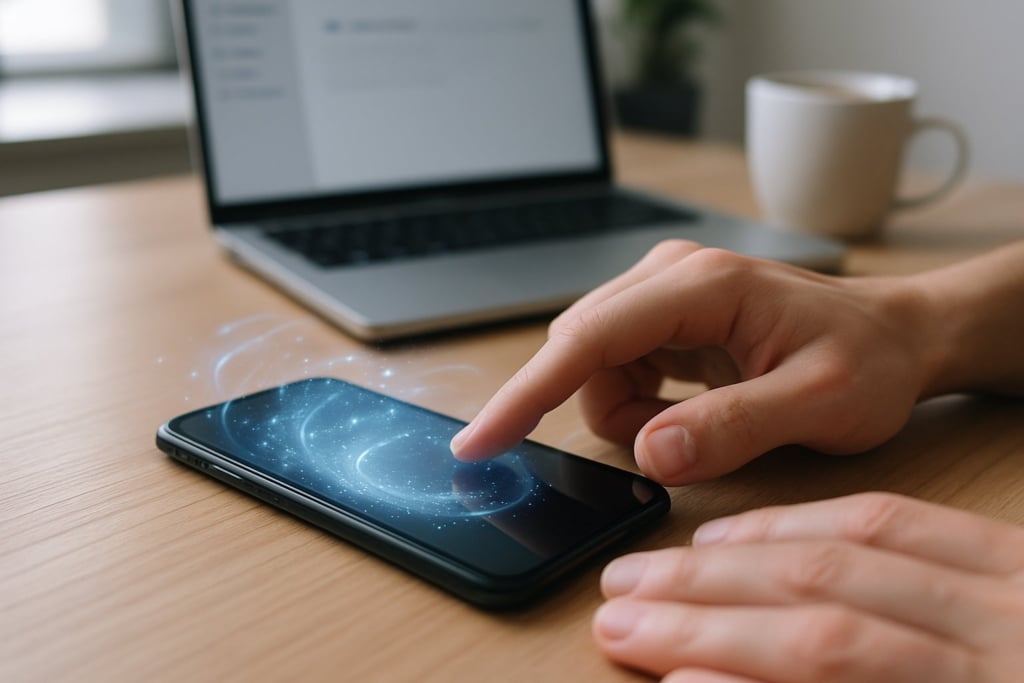
Ever notice your iPhone feeling slow, or certain apps just not loading right? It might be time to roll up our sleeves and do some cache cleaning.
Getting rid of lingering browser history, app cache, and junk files can save storage space and keep things running smoother for all of us.
Understanding iPhone Caches
iPhones keep temporary files—called caches—to help apps and browsers load faster. That’s great when things work like they should, but over time, these caches fill up and hog valuable storage space.
We end up with clutter from app cache, website data, and even those tiny bits of leftover junk from updates and downloads. If you’re like us and rely on your iPhone daily, you’ll notice sluggish performance or apps misbehaving once cache builds up.
Clearing it isn’t about being a tech whiz—it’s about avoiding frustration and getting more life out of our devices. Cache lives in apps, browsers, and system files, and while iOS hides most of it from us, there are still a few simple ways we can clear things up.
It’s important to know that cache isn’t bad by itself; it’s just extra baggage we don’t always need. Periodically cleaning it can free up space and get things back on track without sacrificing anything important.
Clearing Safari Cache and Website Data
Safari is the iPhone’s built-in browser, and it piles up cache and website data each time we browse, shop, or check email online. This includes cookies, saved passwords, and even bits of old websites that are still stored on our phones.
To clear your Safari cache and website data, go to Settings ➔ Safari ➔ Clear History and Website Data. This wipes out all saved web history, cookies, and cached files from Safari in one shot.
We’ll lose things like stored logins, so it’s worth double-checking any passwords we may need before diving in. For those who use Chrome or Firefox, each browser has its own “Clear Browsing Data” feature, usually found in its app settings.
This helps remove old files that make some websites load strangely or not at all.
Removing App Cache and Junk Files
App cache isn’t always obvious because most iPhone apps don’t have a simple “clear cache” button. Most app stores don’t let us tinker much, but there’s still a workaround.
We can see which apps are taking up the most space by heading to Settings ➔ General ➔ iPhone Storage. Here, we get a list of all our apps, sorted by size.
If we spot a culprit eating up way too much space, tap on the app and choose Offload App to erase its cache while keeping your documents and data intact. If we really want a fresh start, deleting and reinstalling the app will remove everything—including all that junk cache and temporary files that build up.
Some apps, like cleaning tools or file managers, claim to erase junk files and clear caches, but in our experience, built-in iOS options work best and are safest. When in doubt, stick to what Apple provides, so we don’t risk losing anything important or installing unnecessary software.
Here’s a quick breakdown:
| Action | Steps | What It Does |
|---|---|---|
| Offload App | Go to iPhone Storage, pick app, tap “Offload App” | Clears app cache, keeps data |
| Delete and Reinstall | Remove app, then download again from App Store | Wipes all cache and data |
Maximizing iPhone Storage and Performance
If you feel like your iPhone is slowing down or running low on space, you’re not alone. There are some hassle-free ways to free up storage, boost performance, and even avoid losing important data.
Freeing Up Space by Offloading or Deleting Apps
Our iPhones tend to get loaded up with apps we barely touch. Over time, these unused apps take up storage space and make the phone’s RAM work harder, which can impact performance.
To deal with this, iOS gives us a simple option called “Offload App.” Offloading removes the app itself but keeps our documents and data so we can reinstall without losing our info.
We can also just delete the app if we’re sure we won’t need it again. Here’s how it works:
- Open Settings.
- Tap General > iPhone Storage.
- Scroll through the list of apps. iOS shows how much space each app and its data are using.
- If you want to offload an app but keep your data, tap it and select Offload App.
- To remove everything, pick Delete App.
Offloading and deleting apps are practical steps to free up iPhone storage for things you actually need.
Managing Unused Apps and Data Recovery
Unused apps don’t just use up storage; they can affect how smoothly other features run. If we notice old apps that haven’t been opened in months, it’s a good idea to clear them out.
This isn’t just about making room for new photos or messages — it’s a way to keep iOS running smoothly and our RAM from getting too full. Data recovery is easier if we offload rather than delete.
Offloading keeps the app’s documents and data, so if we realize we need that app later, we can grab it from the App Store, and everything will be back in place. But if data is deleted along with the app, it’s usually gone for good unless we have a backup.
Regularly managing storage can save us from tough situations where data is lost. Plus, it helps avoid the “iPhone Storage Almost Full” warning.
Tips to Speed Up Your iPhone
Clearing app cache, cookies, and browsing data can noticeably improve performance. Safari, in particular, tends to build up website data that makes things sluggish.
Head over to Settings > Safari and tap Clear History and Website Data. This wipes cookies and browsing data, which can actually make Safari load pages faster.
For other apps, just reinstalling them sometimes clears out a cluttered cache. It’s a quick fix, honestly.
Try turning on app offloading under Settings > App Store > Offload Unused Apps. iOS will remove unused apps when storage runs low, but your data stays safe.
Restarting the iPhone every so often refreshes the RAM. That alone can smooth out minor lags.
If your phone still feels slow, check what’s hogging space in “iPhone Storage.” Decide what you actually need and ditch the rest.
Want to dig deeper? Here’s a guide with more ways to clear your iPhone cache for a fresh start.