How to Delete Everything on HP Laptop: A Step-by-Step Guide
Are you looking to sell your HP laptop or simply want a fresh start? Deleting everything from your laptop can seem intimidating, but with the right guidance, it’s a straightforward process. Let’s dive into how you can safely wipe your HP laptop, preparing it for a new device status or just a cleaner slate.
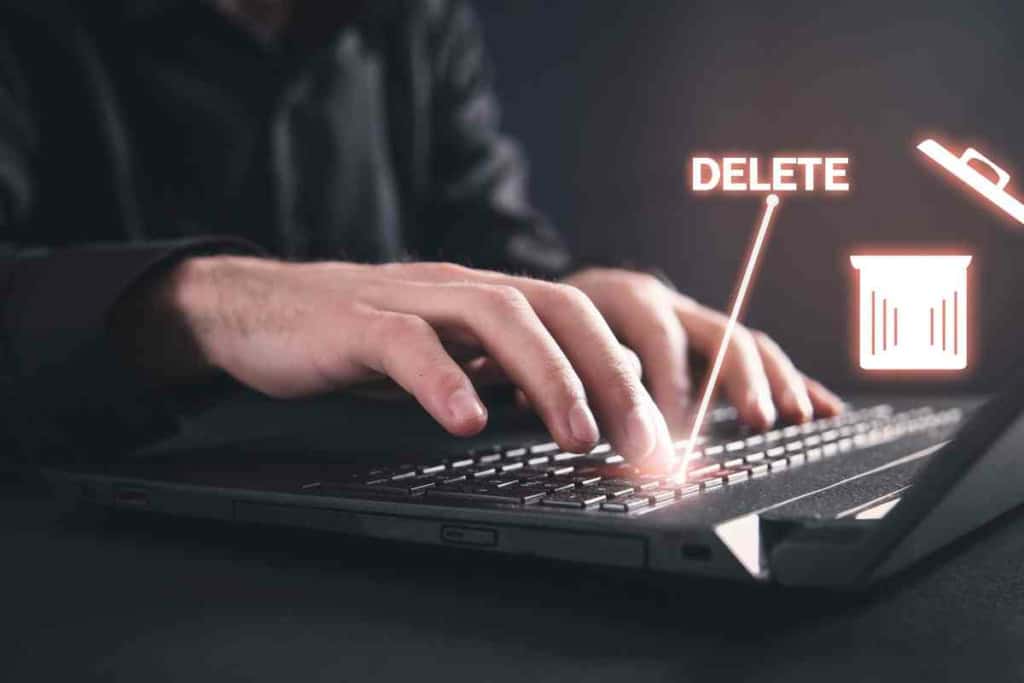
Related Post! HP vs Acer Laptops: Which Brand is Right for You?
How Do You Delete Everything On An HP Laptop?
To delete everything on an HP laptop, back up important data first, then go to Settings, click on ‘Update & Security’, choose ‘Recovery’, and select ‘Reset this PC’. Opt for ‘Remove everything’ to erase all files, settings, and apps, ensuring a complete wipe of the system.
Before initiating a factory reset, it’s essential to fully understand your HP laptop and its operating system. HP, a trusted manufacturer in the computing industry, offers laptops that are known for their robust performance and innovative features. Whether your model boasts a touchscreen, a convertible design, or a high-definition display, each device comes equipped with a recovery partition that is crucial for the reset process.
Key Points to Remember
- Understand your HP laptop’s features and operating system information before proceeding.
- Prepare by backing up system backups and creating a recovery application.
- Use the recovery mode effectively to manage and complete the reset.
Operating Systems: Windows 10 and Windows 11
HP laptops typically come pre-loaded with Windows 10 or Windows 11, making them ready to tackle any task right out of the box. Windows 10 is renowned for its reliability and comprehensive features like Cortana and Windows Defender Antivirus. On the other hand, Windows 11 introduces a more refined interface and enhanced security measures such as Windows Hello.
Preparing for a Full Wipe
- Backup Your Data: Before proceeding, back up your important documents, photos, and other data. Consider using external devices or cloud storage to safeguard your old files.
- Create a Recovery Drive: It’s wise to have a recovery disk on hand. This will help you restore your system’s major settings and basic programs should you need to recover your laptop after the wipe.
- Initiate the Reset: Navigate to the Settings app via the search bar, where you’ll find the reset options under the Update & Security menu. Select ‘Reset this PC’ to begin.
- Choose Your Reset Type: You can opt for a full factory reset, which will completely clean drive contents, ensuring no residual data is left behind. This option is ideal if you are transferring ownership of the laptop.
- Follow On-Screen Instructions: The process will involve several different steps, so follow the prompts carefully. This might include selecting specific drives to clean or confirming your decision through various dialogue boxes.
By taking these steps, you can ensure that your HP laptop is wiped clean, giving you a fresh start or making your laptop ready for its next owner. Remember, taking regular backups and understanding your device’s capabilities can save you a lot of headaches in the future.
Related Post! How Do You Calibrate Your HP Laptop Battery?

Preparing for the Deletion Process
Before you begin, it’s crucial to secure your data and ensure a smooth transition. This guide will walk you through the steps to back up your data, remove personal information, and deactivate any linked accounts.
Backing Up Your Data
- External Drive: Connect an external hard drive to your laptop. Copy all essential files to this drive, ensuring you have a physical backup of your data.
- Cloud Storage: Utilize services like Google Drive, Dropbox, or OneDrive. These platforms offer free storage space, which can be increased if needed, allowing you to store your files securely online.
- Microsoft Account: If you use a Microsoft account, leverage OneDrive for integrated backup solutions. With up to 5GB of free space, it’s a convenient option for Windows users.
Removing Personal Information
To protect your privacy, remove any personal details stored on your device:
- Sign Out of Accounts: Ensure you sign out from all personal and work-related accounts to prevent future access.
- Clear Browsing History: In your web browsers, clear your history, cookies, and saved passwords to remove traces of your online activities.
- Delete Personal Files: Go through your files and delete any personal or sensitive documents that you do not want to be recovered.
Deactivating Linked Accounts
Before resetting, deactivate any accounts linked to your laptop. This includes software licenses, social media accounts, and email setups. Deactivation prevents unauthorized access post-reset and ensures your information remains secure.
Related Post! Chromebook vs Laptop: Pros and Cons Compared
Accessing the Settings App
To start the reset process, you’ll need to access the Settings app on your HP laptop:
- Using the Start Menu: Click the Start button (bottom left-hand corner), and look for the Settings icon (shaped like a cog wheel). Clicking this will open the Settings menu.
- Windows Settings Keyboard Shortcut: A quicker way to access Settings is by pressing the Windows key + I. This combo of keys instantly brings up the Settings app.
Navigating the Settings App
Once inside the Settings app, you’ll see several categories in the left panel:
- System: Here, you can manage your display settings, adjust sound, and configure notifications among other system settings.
- Devices: This section allows you to manage connected devices such as printers and external drives.
Choosing the Reset Option

Whether you’re selling, donating, or troubleshooting, a factory reset can return your device to its original settings. This comprehensive guide will walk you through the necessary preparations and steps to ensure a smooth and secure reset process.
Here’s how to start the reset using the Windows Recovery Environment:
- Access Settings App: Click on the Start menu, navigate to ‘Settings,’ then ‘Update & Security,’ and select ‘Recovery.’
- Start Reset: Under the ‘Reset This PC’ section, click ‘Get Started’ and choose ‘Remove everything’ to wipe the laptop clean.
Alternative Method: If you can’t access your settings:
- Restart and Use Shortcut: From the sign-in screen, hold down the Shift key while selecting ‘Restart’ from the power menu.
- Navigate the Menu: Upon reboot, select ‘Troubleshoot’ > ‘Reset This PC’.
Related Post! Asus vs Dell Laptops: A Comprehensive Comparison
Confirming the Reset Process
Before proceeding, ensure all valuable data is backed up. You’ll be prompted to enter your password as a security measure to confirm the reset. Review the final confirmation message carefully before selecting ‘Reset’ to initiate the process. Remember, this action is irreversible and will erase all data from the laptop.

Understanding the Reset Process
A factory reset restores your laptop to its original factory settings, wiping all personal files, applications, and configurations. It’s a thorough cleansing for your system but should be considered a last resort after attempting other troubleshooting methods like updating main drivers or scanning for malware.
When to Perform a Factory Reset
- Performance Issues: If your laptop is significantly slowed down or malfunctioning.
- Pre-Sale Preparation: Ensuring no personal data remains before selling or donating your laptop.
- Post-Malware Recovery: After removing a severe infection to ensure no remnants are left behind.
Exploring Additional Settings
When initiating a reset on your HP laptop, you’ll find several customization options to tailor the process:
- Local Reinstall: Use this setting to reinstall Windows from a local source, such as a USB drive or recovery disc. Ideal for those with no internet access or a specific version of your operating system to install.
- Cloud Download: This convenient option downloads the latest Windows software directly from Microsoft, ensuring you have the most updated system files.
It’s worth checking if these options are supported by your laptop model, as not all HP laptops may offer them.
Using Powershell Commands for Deletion
PowerShell, a powerful command-line shell within the .NET framework, can automate tasks and manage your system with complex commands. To use PowerShell to erase all data from your HP laptop:
- Open PowerShell: Press
Windows key + Xand select “Windows PowerShell (Admin)” from the menu. - Run the Deletion Command: Type
Remove-Item -Path C:\* -Recurse -Forceand press Enter. This command will erase everything from your C drive, including files, folders, and subdirectories. The-Recurseparameter ensures everything is deleted recursively, while-Forcecarries out the command without prompts. - Restart Your Laptop: Once the process completes, restart your laptop to finalize the deletion.
Warning: This deletion process is irreversible. Ensure you have backed up all important data beforehand.
Understanding Data Recovery
Deleted files can often be recovered with specialized tools unless securely erased. Data recovery involves scanning for deleted but unrecoverable files using tools designed for this purpose. For complete data erasure:
- Use file shredder software that overwrites data several times, rendering it unrecoverable. Tools like CCleaner or Eraser offer varying security levels to suit your needs.

Safeguarding Against Viruses and Malware
Protect your laptop from malware, which includes viruses, worms, Trojans, and more, by:
- Installing Antivirus Software: Use reputable antivirus software and keep it updated.
- Regular Updates: Keep your operating system and applications up-to-date to patch security vulnerabilities.
- Utilizing a Firewall: Employ a firewall to monitor and control incoming and outgoing network traffic.
- Careful Downloads: Only download files from trusted sources and scan them before opening.
- Strong Passwords: Create complex passwords and use different ones for various accounts.
Formatting and Resetting Your HP Laptop
To completely reset and format your HP laptop, ensuring all data is erased:
- Access the Reset Menu: Restart your laptop and repeatedly press the
F11key to reach the “Choose an option” screen. - Navigate to Reset Options: Select
Troubleshoot > Reset this PC > Remove everything. - Follow On-Screen Instructions: Continue through the prompts to remove all personal files and applications.
Important: Formatting your laptop will erase all data irreversibly. Ensure all important data is backed up externally.
Additional Tips
- Disk Wiping Software: For an extra layer of security, use disk wiping software that overwrites your hard drive several times, making data recovery virtually impossible.
- Tech Support: If you encounter issues or need assistance, HP’s tech support is available to help.
Conclusion
In conclusion, deleting everything on an HP laptop is a straightforward process that can be accomplished by following a few simple steps. However, it’s essential to back up all important files and data before proceeding with the deletion process to avoid losing any critical information.
Whether you are using an HP desktop or laptop, the process of deleting everything is similar. The first step is to ensure that you have backed up all important files and data to an external hard drive or cloud storage. Once you have backed up all your data, you can proceed with the deletion process.
It’s important to note that deleting everything on an HP laptop will erase all files and data, including videos and other multimedia files. Therefore, it’s crucial to ensure that you have backed up all your videos and multimedia files before proceeding with the deletion process.
In summary, deleting everything on an HP laptop is a simple process that requires caution and attention to detail. By following the steps outlined in this article, you can delete everything on your HP laptop without any issues. Remember to back up all important files and data before proceeding with the deletion process to avoid losing any critical information.