How To Find And Open Applications Folder On Mac
The Applications folder is one of the most important folders on your Mac.
It contains all of the applications that you have installed on your system, and it’s a good place to start if you’re looking for a specific application.
You can open the Applications folder by locating it in the Finder menu, or by using a keyboard shortcut.
In the following article, I will show you how to find and open the Applications folder on your Mac and various aspects of the applications folder you can use for your benefit.
How To Find And Open Applications Folder On Mac
To find and open the Applications folder on your Mac, open the Finder menu, click on the Applications folder, and, when the Applications folder opens, browse through it to find the application that you’re looking for.
If you’ve ever wondered what the Applications folder on your Mac is used for, wonder no more! This folder is basically a catch-all for all the apps installed on your computer.
However, it’s not just a dumping ground – the apps in this folder are actually organized into categories, making it easy to find what you’re looking for.
For example, you’ll find productivity apps in the Productivity category, and games in the Games category.
You can even create your own custom categories to keep your apps organized just the way you like.
So next time you’re looking for an app, be sure to check the Applications folder first – chances are it’s right there waiting for you!
What is in the Applications Folder?
The applications folder on a MacBook contains all of the apps that are installed on the computer.
This includes both Apple apps and third-party apps.
To access the applications folder, click on the Finder icon in the Dock and then click on “Applications” in the sidebar.
If you don’t see the sidebar, you can click on the View menu and select “Show Sidebar.” Alternatively, you can press command+option+S.
Once you’re in the applications folder, you can browse through all of the installed apps and launch any of them by double-clicking on them.
If you want to add an app to the Applications folder, you can drag it from the Finder window into the folder.
You can also remove an app from the applications
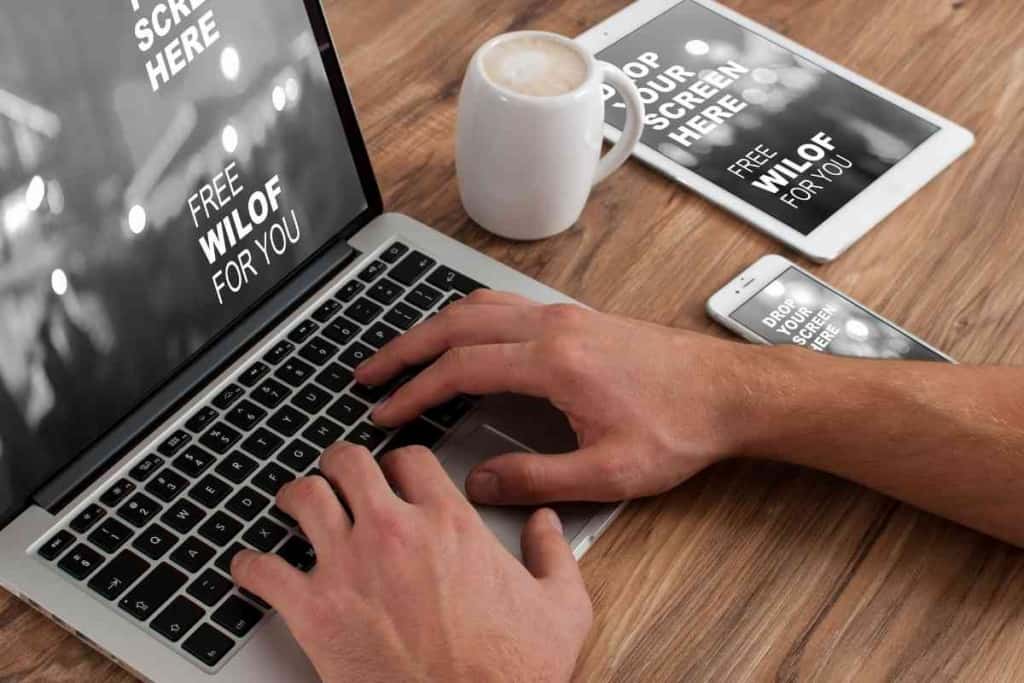
Some tips for using the Applications folder
The Applications folder can be a great resource for finding and installing new applications on your Mac, but it can also be a bit of a mess.
Here are some tips for using the Applications folder:
1. Use the search bar to find specific applications.
Searching for a specific application on your Macbook can sometimes feel like looking for a needle in a haystack.
However, the search bar in the Applications folder can be a helpful tool in finding what you’re looking for.
Simply open the Applications folder and type the name of the application you’re looking for into the search bar.
This will bring up a list of all applications that match your search query.
You can then scroll through the list to find the specific application you’re looking for.
Searching in this way can save you a lot of time and frustration, so next time you can’t find an application on your Macbook, be sure to give the search bar a try.
2. Organize the Applications folder by category.
By organizing the applications folder into different categories, you can easily find the applications you need.
To do this, simply create a new folder and drag and drop the applications into it.
3. Keep an eye on updates for installed applications
Application updates are important for a number of reasons.
First, they can provide new features and functionality that you didn’t have before.
They can also fix bugs and security vulnerabilities that could be exploited by malicious software.
Finally, they can improve performance and stability.
Depending on the application, you may be able to set it to update automatically.
For applications that don’t have this option, it’s important to check for updates regularly and install them as soon as they’re available.
By keeping your applications up-to-date, you can ensure that you’re getting the best possible experience from them.
How to create an application shortcut on your desktop
Creating an application shortcut on your MacBook desktop is a great way to save time and keep your workspace organized.
Simply drag and drop the application’s icon from the Applications folder onto the desktop.
If you want to move the shortcut to a different location, click and hold on the icon, then drag it to the desired spot.
You can also create shortcuts for frequently used documents or website URLs by dragging and dropping them onto the desktop.
To rename a shortcut, click on it and press the Return key.
Type in the new name and press Return again.
When you’re finished, the shortcut will be renamed and ready to use.
How to uninstall an application on your MacBook
As any MacBook user knows, there are a wide variety of applications available for download.
While some of these applications can be helpful, others may quickly become cluttered.
If you find that you no longer need an application, uninstalling it can help to declutter your MacBook and free up storage space.
The process for uninstalling an application may vary depending on the application itself, but in general, you can remove an unwanted application by opening the Finder and clicking on the “Applications” folder.
Once you have located the application you wish to remove, simply drag it to the trash.
You may be prompted to enter your password before the uninstall process is complete.
Once the application has been successfully removed, you can empty the trash to free up even more space on your computer.
FAQs
What is the Spotlight Search Bar?
The spotlight bar is a feature on the Macintosh operating system that provides users with quick access to their files, applications, and other features.
To access the spotlight bar, simply click on the magnifying glass icon in the upper-right corner of the screen.
Then, start typing in what you’re looking for.
What are the keyboard shortcuts for the Finder?
There are many keyboard shortcuts that can be used with the Finder on a Mac.
By using these shortcuts, you can quickly and easily perform various tasks such as opening and closing windows, navigating through folders, and much more.
Some of the most useful Finder keyboard shortcuts include:
- Cmd+N: Open a new Finder window
- Cmd+W: Close the current Finder window
- Cmd+T: Open a new tab in the current Finder window
- Cmd+Shift+N: Create a new folder in the current location
- Cmd+Up Arrow: Go up one level in the current folder hierarchy
- Cmd+Down Arrow: Open the selected folder in the current Finder window
How do I take a screenshot on my MacBook or Macbook Pro laptop?
Capturing a screenshot on a MacBook is quick and easy using the built-in keyboard shortcuts.
To capture the entire screen, simply press Command + Shift + 3.
This will save a full-screen image to your desktop.
If you only want to capture a portion of the screen, press Command + Shift + 4.
This will bring up a crosshair cursor that you can use to select the area you want to capture.
Once you’ve made your selection, release the keys and the screenshot will be saved to your desktop.
If you want to take a screenshot of an active window, press Command + Shift + 5.
This will bring up a menu with various options for capturing different types of screenshots.
Choose the option that best fits your needs.