How to Screen Record on A Mac With Internal Audio
Screen recording is a useful function if you are demonstrating a skill or trying to capture a moment on your Mac’s screen. While each Apple computer comes with a screen record function, it isn’t obvious where that function is.
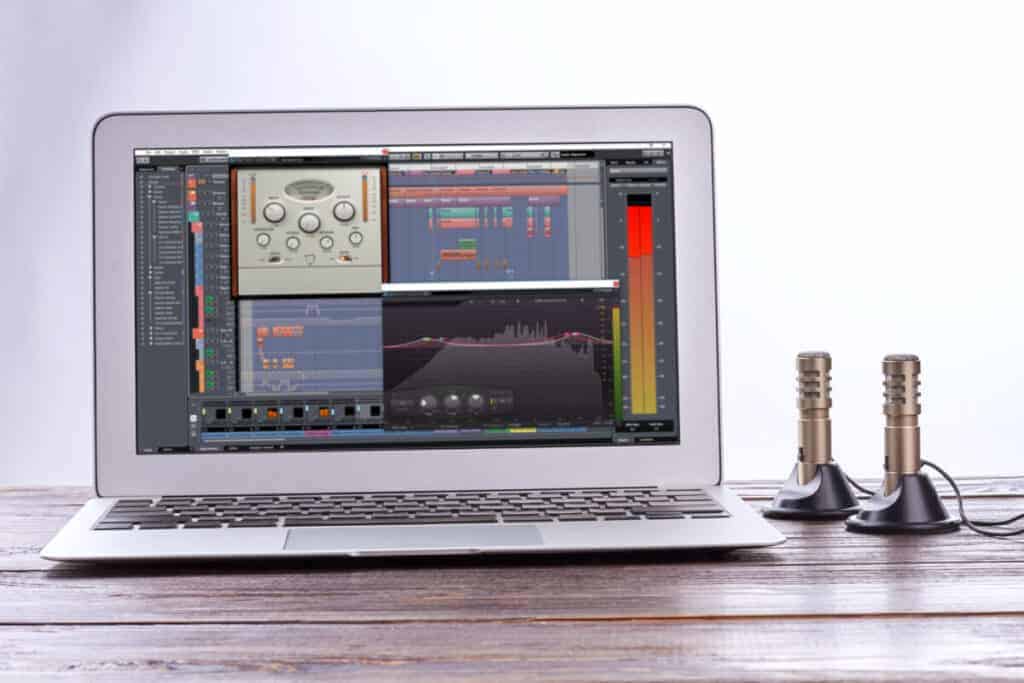
How to Screen Record on A Mac With Internal Audio?
To screen record on a Mac with internal audio, use the built-in app QuickTime Player. It has options for recording the screen, the internal audio, and the external voice and audio. Otherwise, use a downloaded app or extension from the internet like Zoom.
Here’s a quick set of instructions on how to get the best video and sound recordings from your Mac.
Using the QuickTime Player with the BlackHole Plugin
If you simply want to record your Mac’s screen, you can easily press the Shift + Command + 5 buttons to pull up a toolbar that allows you to record your screen however you want to.
Using this method, you can record portions of your screen, particular apps on your screens, or take the equivalent of a screenshot.
However, this simple method doesn’t allow you to record any internal audio, so it probably won’t do the job for you.
To record the internal audio on your computer, you need to open the app QuickTime Player.
This app is a default app that comes on Apple’s machines, and it is capable of playing videos, editing videos, and manipulating video files on your machine.
This app will be able to record your screen and your external audio.
You can then cut or compress the recording to share with other people.
Unfortunately, QuickTime Player doesn’t come with an option to record the internal audio, as technology like that can be used to illegally record and pirate movies or videos.
However, you can get a plugin for the QuickTime Player that will let it do exactly this.
The plugin is called BlackHole, and it can be downloaded here.
By subscribing to the free Mac download, you will get the opportunity to download the plugin.
Open the plugin and follow the instruction to complete the installation.
If you have issues with the download, go to your Security and Privacy settings and unlock them to allow changes.
You can do this by simply clicking on the lock at the bottom left-hand corner of the screen and putting in your password.
Adding BlackHole to QuickTime Player
Once the BlackHole plugin is installed, do a spotlight search (Command + Space) and search for your Audio MIDI Setup, a service that coordinates the audio between apps on your device.
BlackHole 16ch should be one of the devices that the MIDI shows- if you installed it correctly.
Click “Create Aggregate Device” at the bottom and name it “Internal Input.” This device will be a way for your computer’s apps to access the internal sound on your device.
With your new Internal Input device open, there should be a list of different devices with checkboxes next to them.
Tick the BlockHole 16ch device on the list and create a new multi-output device using the button near the bottom.
Name this one “QuickTime Output” and once again tick the box for BlackHole 16ch.
You also need to ensure that the “Built-in Output” option is selected.
Finally, you need to enable the new output device so that the internal sound can be heard when you play recordings that you make.
Go to your Sound setting in System Preferences and click on the Output tab. Select the new output device, the “QuickTime Output,” and then get ready to record.
Recording your video
Now that the new input and output devices are created, open QuickTime Player and click on the File menu.
Choose the “New Screen Recording” option, which will pull up the screen recording toolbar. Click on the Options menu from the toolbar and change your microphone to Internal Input, the new device you made.
Feel free to start recording your screen capture with your internal audio included.
After you are done making your recording, change your output sound option back to the default in your Sound settings in System Preferences.
If you have any issues, restart your Mac. Using the QuickTime Player is fairly intuitive, but if you have any questions, you can visit Apple’s website here.
Using Zoom to Record your Screen
If you are having trouble with the QuickTime Player or the BlackHole plugin, Zoom has several options for screen recordings.
Zoom is intuitive and easy to use, and most people have the app already downloaded on their Mac.
To use this app for screen recordings with internal audio, start by downloading the app if you haven’t already.
You can find the download here.
Once Zoom is downloaded, sign into Zoom and open up a new meeting.
In the menu bar of your meeting, you should find an option to share your screen.
When you click on this button, you can select which portions of your screen to share.
Going to the Advanced options while selecting what you want to share will also allow you to tamper with how Zoom records your computer’s audio.
Recording your screen through Zoom also allows you to collaborate with others.
If you allow all members to share their screens, anyone can help make the video.
This is especially helpful when recording group projects.
Once you are sharing what you want to share, you can click on the “More” button in your options to start recording.
Zoom gives you the option to record on your device or record to the cloud.
Cloud recordings can be accessed through your Zoom account, but recordings to the computer are a little easier to work with.
Once you have decided what you want to record to, you can start your recording.
Zoom gives you a lot of tools for making effective screen recordings, as it was designed for teachers and those who host group meetings.
It also divides the recordings you make into audio forms and video forms, which allows you a lot of tools for editing.
With a little bit of practice, you should be able to make great screen recordings using internal audio that comes from your Mac.