How To Stop Siri From Reading Text
Perhaps one of the most beloved digital advantages in cellular history, Siri is one of the top hands-free personal assistants to fit inside your pocket from your iPhone. The user can ask almost any question that comes to mind, and Siri will answer by providing any relevant information from her near-unlimited access to the worldwide web.
Siri is also useful for setting personal reminders, scheduling, maintaining digital privacy, notes, and even reading to you. Truly remarkable in so many ways. However, there are times difficulties arise. Some have had issues with getting her actually to stop helping. Siri’s reading functionality can be challenging to shut off when necessary, but there’s still a way to get it done.
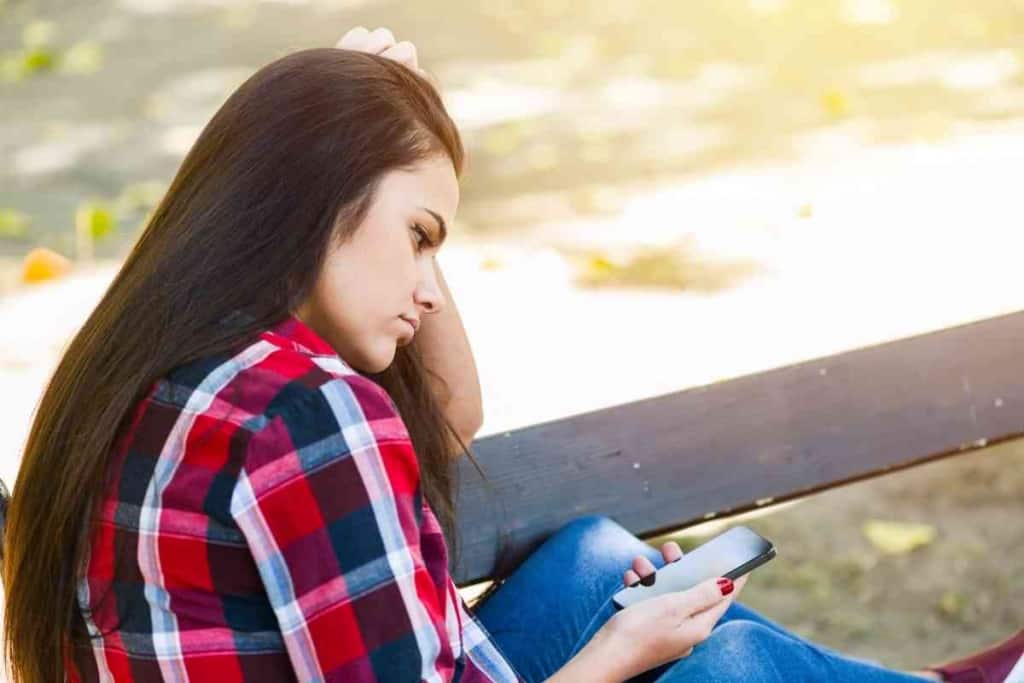
Table of Contents
- How To Shut Off Siri’s Reading
- What Causes Siri To Read Your Messages In The First Place?
- What If Your iPhone Is Paired With Your Car?
- What About the Apple Watch?
- What’s This Setting Even For?
- What Can Siri Read Exactly?
- How Much Does Siri Read?
- Can Siri Understand Different Languages?
- Can Siri Read Online?
How To Shut Off Siri’s Reading
Siri, of course, can read texts on your iPad or iPhone, but it can be problematic when it’s not what you wanted in the first place. To turn off the feature of Siri reading text, go into your settings and then notifications. From there, you tap the “Announce Notifications” option to reach the toggle available.
This shuts off her auto-speech so you can read your iPhone messages in peace.
What Causes Siri To Read Your Messages In The First Place?
No, it is not a default setting. It has to be prompted. Although, it does prompt you to choose to have this setting activated in the event of pairing with Beats products or Air Pods.
The likelihood of the user accidentally toggling Siri’s speech is highly likely in any given situation, although proven to have a simple fix.
What If Your iPhone Is Paired With Your Car?
When paired with CarPlay, your iPhone has the option to keep Siri’s voice audible while you drive, keeping your headphones quiet in the process. This option works both ways.
To do this, you must keep Announce Notifications active but shut off individual connections within the Announce When Connected To setting.
What About the Apple Watch?
The basic principles still apply to your Apple Watch. Whatever settings you have on your iPhone should be the same regardless of your device based on your preferences.
In the event your Apple Watch is separate from your iPhone, however, press the digital crown on your device to access the settings app.
Once again, you choose Notifications, then scroll down to Announce Notifications. The toggle switch is then yours for the pressing.
Like the iPhone and iPad, the Apple Watch can also toggle announcements for individual apps rather than the entire device. Good for focused endeavors like studying or exercise.

What’s This Setting Even For?
It was designed to provide the user with hands-free capability when important actions are being done such as driving, exercising, cooking, etc.
It cancels out the potential for unnecessary distraction while keeping you aware of important information coming your way. This allows you to gauge your response’s importance or timing and handle matters accordingly.
It’s also useful for those who struggle with reading or perhaps lack a visual aid.
It typically activates or warns you of activation through the use of AirPods or Beats listening devices, but it can be easily activated or deactivated manually through your settings.
What Can Siri Read Exactly?
Almost anything. Text messages, emails, internet searches, social media posts, digital books, articles, reminders, calendar plans, recent calls, etc.
Siri is constantly upgrading and has the potential to read anything you use on your device.
This is why the personalization between private Announcements and shared ones is so important. If you prefer this setting active, it’s best to set up specific details as soon as possible to avoid unnecessary mistakes.
How Much Does Siri Read?
The AI can read pretty much endlessly depending on how much is available for it.
Remember, it’s meant to keep you hands-free. So, it can likely go on for hours if you’re reading a book.
Siri can even be used to turn digital iBooks into audiobooks.
To allow Siri to read a book, head to your settings and then your General options. From there, scroll lower to your accessibility, where you can tap Speak Selection. You can easily adjust the reading speed making the book come out more natural.
Head back to the iBooks app to choose from the selection. At the top right, an aA icon allows you to choose themes. Select Scroll, then tap a word selecting it and using the drag handle to cover as much of the text as you like.
A menu will pop up after that, and you’ll be able to tap Speak for Siri to begin reading whatever’s highlighted.
When you’re looking to stop the reading, select any part of the text and tap Pause from the appearing menu.
Can Siri Understand Different Languages?
Since April 2021, Siri can now comprehend 21 different languages today.
The AI doesn’t operate in two languages at once, but can easily understand any one language at a time.
Not only can Siri understand languages such as English, Mandarin, German, French, Korean, Italian, Spanish, etc, but it can also translate these languages as well from words and phrases.
This includes Siri understanding unique accents as well such as American, Irish, British, Indian, South African, and Australian.
Siri is designed to be very versatile in the significance of several cultural speech patterns and dialects.
Can Siri Read Online?
Easily. To make Siri Read or stop reading online text, Head to Accessibility from your settings, where you can customize your Spoken Content.
Give the command, “Hey Siri. Speak screen,” and the AI will completely cover everything you see.
Activating Speak Screen will grant you access to Speak Controller, where a black, square icon will appear, giving you greater customization access.
You can even choose the color of your Highlight Content which shows you the exact part the Ai is reading from as well.
Other options to improve the experience are available as well, such as Typing Feedback, Speaking Rate, Voices, and Pronunciation.
Typing Feedback
While you’re typing, Siri will read aloud the words or mistakes you’ve written.
Speaking Rate
There’s a slider option available to adjust the speed at which Siri reads.
Voices
Selecting a different language or voice.
Pronunciation
The ability to correct Siri’s reading when necessary.