How To Transfer Kindle Books To Another Account
It’s no secret that Amazon sells e-books. Kindle books, in particular. And if you’re a Kindle owner, you know that all your books are stored in the cloud, and you can access them from any device with the Kindle app installed. But what if you want to share a book with a friend or family member? Or what if you want to move your books to a new device? It’s actually pretty easy to do, and this post will show you how.
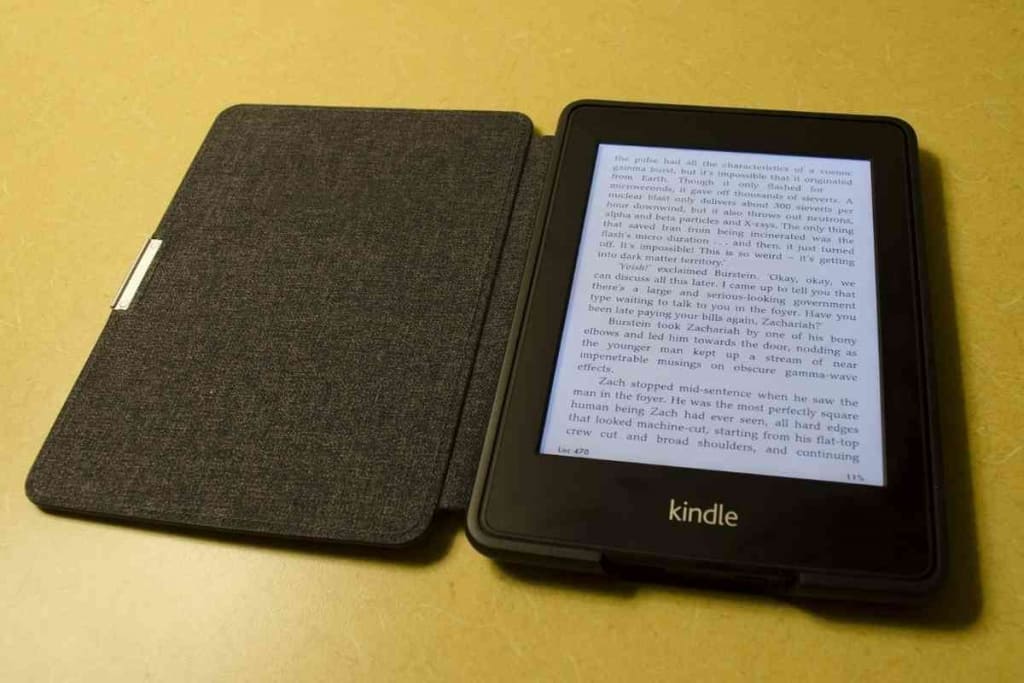
Table of Contents
- How do you transfer Kindle books to a different account?
- Transferring Books On Kindle
- How Many Books Can You Transfer On Kindle
- How Do I Find My Kindle Email?
- Reading on Multiple Devices
- Downloading The Kindle App
- Reading Books Offline
- Kindle Night Mode
How do you transfer Kindle books to a different account?
To transfer Kindle books to a different account, log in to the account with the books, and click “Manage Your Content and Devices.” Select the books, click “Actions” and select “Transfer to Another Account.” Enter the email address associated with the destination account and click “Transfer.”
The process may take a few minutes, but once it is complete, the Kindle books will be available on the other account. We will be covering other tips and an in-depth explanation of transferring books, so keep reading!
Transferring Books On Kindle
With the increasing popularity of electronic reading devices, many book lovers are wondering how to transfer their favorite books onto their new Kindle. The good news is that it’s actually quite easy to do! There are a few different ways to transfer books onto a Kindle, and the method you use will depend on where you purchased the book.
For books purchased from Amazon, simply log into your Amazon account and select the “My Kindle Content” tab. From here, you can either send the book to your Kindle via email or directly download it to your device.
If you purchased the book from another source, such as Barnes & Noble, you’d need first to download it to your computer and then connect your Kindle to your computer via USB cable in order to transfer the file. No matter which method you use, transferring books onto your Kindle is a quick and easy process that anyone can do!
How Many Books Can You Transfer On Kindle
When you first get your Kindle, you might be wondering how many books you can transfer onto the device. After all, books take up space, and you want to make sure that you have enough room on your Kindle for all of your favorite titles.
The good news is that Kindles have ample storage space for hundreds or even thousands of books. In fact, most people will never come close to filling up their Kindle’s storage capacity.
However, if you do find yourself running out of space, there are a few easy ways to free up some room.
For example, you can delete books that you have already read or archive any titles that you are no longer interested in. With a little bit of occasional maintenance, your Kindle will always have plenty of room for all the books you want to transfer onto it.

How Do I Find My Kindle Email?
First, open the Kindle’s ‘Settings’ menu by tapping the cog icon in the top-right corner of the screen. Then, scroll down to the ‘Personalization’ section and tap on ‘Device Email.’ From there, you will be able to see the email address that is associated with your Kindle.
Keep in mind that this email address can be used to register your Kindle for a variety of services, so it’s important to keep it safe and secure.
Reading on Multiple Devices
One of the great things about Kindle books is that you can read them on multiple devices. So, if you have a phone or tablet, you can easily transition between the two. This is especially handy if you’re in the middle of a book and need to switch devices for some reason.
Plus, it means you don’t have to carry around multiple devices with you when you travel. All you need is your Kindle, and you’re good to go!
Downloading The Kindle App
The Kindle app is a must-have for any book lover who owns a smartphone. Not only does it give you access to Amazon’s huge library of e-books, but it also makes it easy to keep track of your reading progress and make notes on passages that you want to remember.
The interface is clean and user-friendly, and the app syncs seamlessly with Amazon’s online bookstore. Best of all, the Kindle app is free to download, so there’s no excuse not to try it out.
Whether you’re a casual reader or a voracious bookworm, the Kindle app is sure to become one of your favorite ways to read.
To get started, simply head to the App Store or Google Play and search for “Kindle.” Once you’ve found the app, tap “Install” and wait for it to download.
Once it’s finished installing, open the app and sign in with your Amazon account.
From there, you can browse the Kindle store and download any book you’ve purchased from Amazon.
If you have any trouble, Amazon has a helpful guide on its website.
Reading Books Offline
There are many benefits to downloading books onto a Kindle app for offline reading. One of the main advantages is that it can be much cheaper than buying physical books. Kindle books are often discounted, and there are also many free classics available.
Another plus is that you can keep a huge number of books on your device without taking up too much space.
This is perfect for travelers who want to have a large selection of reading material without having to lug around a bunch of heavy books.
Finally, reading offline can be more convenient than online reading in some situations, such as if you’re on a long flight or in an area with poor internet reception.
Whether you’re looking to save money, save space, or just have more control over your reading experience, downloading books onto your Kindle app can be a great option.
Amazon’s Kindle app is a great way to read books on your phone or tablet, but it has one major downside: you can only read books online.
If you want to read your Kindle books offline, you’ll need to download them first.
Here’s how to do it. First, open the Kindle app and sign in to your Amazon account.
Then, go to the “Books” tab and tap on the book you want to download. Next to the “Buy” button, you should see a “Download” icon. Tap on this, and the book will start downloading onto your device.
Once it’s finished, you’ll be able to access it offline by going to the “Downloaded” section of the Kindle app.
Keep in mind that you’ll need an active internet connection to download books in the first place, so make sure you’re connected to Wi-Fi before getting started.
Kindle Night Mode
Many people enjoy reading on their Kindle, but the default white background can be harsh on the eyes, especially in low light conditions.
Luckily, there is a way to reduce eye strain and make reading more comfortable: by turning on Kindle dark mode.
When dark mode is enabled, the background of the screen is changed to black, and the text is displayed in white. This can help to reduce glare and make it easier to read for extended periods of time.
In addition, dark mode can also help to prolong battery life, as black pixels use less power than white ones. To turn on dark mode, simply go to the settings menu on your Kindle and select the “dark” option. Once you’ve given your eyes a chance to adjust, you’ll find that reading is more enjoyable than ever before.