How To Turn Off Messages On A Mac: Answered!
If you’re like most people, you probably receive a lot of messages on your Mac each day. While many of these messages are important, there may also be some that you don’t need or want to see. Fortunately, there are several ways to disable notifications for various types of messages on your Mac. In this article, we’ll show you how to turn off message notifications in macOS Mojave and earlier versions of the operating system.
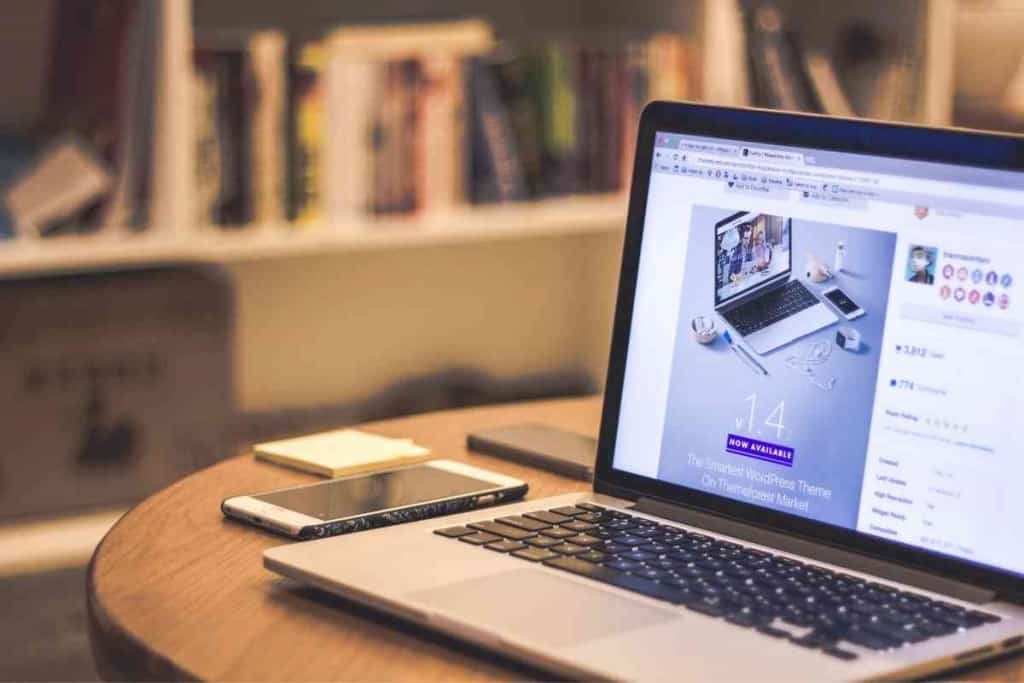
Table of Contents
- Disabling Message Notifications On A Mac
- Turning Off Messages In Mac
- How to archive or delete individual messages
- How to filter out messages on mac
- Searching For Text Messages On Mac
- Emptying Your Trash On Mac
- How To Restore Deleted Emails On Mac
- How To Create A New Folder In Mac
- How To Delete A Folder In Mac
Disabling Message Notifications On A Mac
If don’t want to be notified every time you receive a new message on your Mac, you can disable message notifications by opening the Messages app and going to “Preferences.” Select the “Notifications” tab and uncheck the “Enable this account” box. You can also choose how you want to be notified about new messages by selecting an option from the “Alert Style” drop-down menu.
On an iPhone or iPad, open the Settings app and tap on “Notifications.” Scroll down to the “Messages” section and tap the switch next to “Allow Notifications” to turn it off.
Turning Off Messages In Mac
macOS Catalina introduced a new feature that allows users to opt out of having their text messages and iMessages synced across their devices using iCloud. If you’ve decided that you no longer want your messages stored in iCloud, or if you need to free up some space on your Apple ID, follow the steps below to turn off message syncing.
Open the Settings app on your iPhone or iPad and tap on your name at the top. Then, select “iCloud” and scroll down to the “Messages” section. Tap the switch next to “Messages” to turn it off. You may need to enter your Apple ID password to confirm the change.
On a Mac, open the Messages app and go to “Preferences.” Select the “Accounts” tab and find the iCloud account that you want to disable message syncing. Uncheck the “Enable this account” box. Again, you may need to enter your Apple ID password before making changes.
You can also choose to delete all of your messages from iCloud by going to “Settings,” selecting “General,” and then tapping “Reset.” Under the “Erase All Content and Settings” section, select “Delete from My iPhone/iPad/Mac.”
How to archive or delete individual messages
As anyone with an email account knows, messages can quickly pile up, making it difficult to find important communications. One way to keep your inbox organized is to archive or delete individual messages.
On a Mac computer, this can be done by opening the Mail application and selecting the message you want to remove.
To archive, the message, click on the “File” menu and select “Archive.” The message will be moved to the “All Mail” folder. To delete the message, click on the “Message” menu and select “Delete.” The message will be moved to the Trash folder. By taking a few minutes to clean up your inbox, you can help keep your email organized and easy to navigate.

How to filter out messages on mac
Do you have a hard time wading through all of the messages in your inbox? If so, you’re not alone. Fortunately, there is a way to filter out messages on Mac so that you only see the ones that are important to you.
By creating a filter, you can specify which messages should be shown in your inbox and which ones should be hidden. To create a filter, open the Mail app and click on the ‘Filters’ button in the toolbar.
Then, enter the criteria for your filter and click ‘OK.’ Your filter will now be applied to all future messages that arrive in your inbox. With a little bit of effort, you can take control of your inbox and make sure that only the messages that you want to see are displayed.
Searching For Text Messages On Mac
Advanced technology has been incorporated into almost every aspect of human life. The invention of text messaging has made communication much easier and faster.
However, some people may not know how to search for text messages on a Mac. Although the process may vary depending on the brand of the phone, the steps are generally the same.
To search for text messages on a Mac, open the Finder application and click on “Go.” Then, select “Applications” from the drop-down menu. Once the Applications folder has been opened, scroll down and double-click on “Messages.” After that, a list of all the text messages will appear on the screen.
Finally, to search for a specific message, use the search bar at the top of the window. Type in a keyword or phrase and the message will be displayed if it contains that word or phrase. By following these simple steps, anyone can easily search for text messages on a Mac.
Emptying Your Trash On Mac
When you delete a file on your computer, it’s not actually gone forever. The file is moved to the trash, where it stays until you empty the trash.
This can be a problem if you accidentally delete a file that you need or if you want to free up some space on your hard drive.
Fortunately, it’s easy to empty your trash on Mac. To do this, open the Finder application and click on the “Go” menu. Then, select “Empty Trash.” You will be asked to confirm that you want to delete the files in the trash. Once you confirm, the files will be permanently deleted and can not be recovered.
So, be sure that you really want to delete the files before you empty your trash. Otherwise, you may lose important files that you can not get back.
How To Restore Deleted Emails On Mac
Have you accidentally deleted an email that you need? If so, don’t panic. There is a way to restore deleted emails on Mac. To do this, open the Trash folder and click on the “Restore” button. The email will be moved back to your inbox. However, if you have emptied the trash, then the email will be gone forever and can not be recovered. So, be sure that you only delete emails that you are sure you don’t need. Otherwise, you may accidentally delete an email that you need to keep.
How To Create A New Folder In Mac
If you want to organize your files on Mac, then you may want to create a new folder.
To do this, open the Finder application and click on the “File” menu. Then, select “New Folder.” A new folder will be created in the current location. You can then rename the folder and move files into it.
By creating folders, you can keep your files organized and make it easier to find them when you need them. So, if you’re looking for a way to organize your files, then creating a new folder is a good option.
How To Delete A Folder In Mac
If you no longer need a folder, then you may want to delete it. To do this, open the Finder application and click on the “File” menu. Then, select “Move to Trash.” The folder will be moved to the trash.
However, if you have files in the folder that you want to keep, then you should move them to a different location first.
Otherwise, they will be deleted along with the folder. So, be sure that you only delete folders that you are sure you don’t need. Otherwise, you may accidentally delete a folder that you need to keep.