How To Use Emojis On A Chromebook Without An On-Screen Keyboard
Lately, using emojis has become an instrumental part of every conversation. However, using emojis on a Chromebook is not as easy as on a smartphone. Luckily, Chromebooks support emoji usage with or without a physical keyboard. Although the virtual keyboard allows a more convenient way of using emojis on a Chromebook, it is also possible to add emojis without it. So, let’s find out how to use emojis on a Chromebook without an on-screen keyboard.

Table of Contents
- How do you use emojis on a Chromebook without an on-screen keyboard?
- How Do You Use Emojis on a Chromebook Without a Software Keyboard?
- How Do You Get Rid of the Software Keyboard Display on a Chromebook?
How do you use emojis on a Chromebook without an on-screen keyboard?
Right-click the text field and click on emoji to enable emojis usage on a Chromebook without a virtual keyboard. Once the emoji keyboard pops up, find your desirable emoji and click to use it. You can also use the chrome shortcut Keys (Search/Launcher key + Shift + Space).
Since Chromebooks have built-in support for using emojis, it’s relatively easy to use them without software keyboards. Using emojis on a Chromebook is a straightforward task. All you need is a little guidance. All these ways give you a fast option that you can utilize without navigating external sites.
Emojis are essential to communication because they portray many emotions in a single instance. If you don’t like using the software keyboard, you can still get to use emojis on a Chromebook. You do not need a third-party app to perform this operation, making it easy
How Do You Use Emojis on a Chromebook Without a Software Keyboard?
Emojis are a simple way to express yourself as they add personality to your communication. Most Chromebook users do not know that you can use emojis without a virtual keyboard. What you will require to use is a physical keyboard instead.
Below are four ways to use emojis on a Chromebook without an on-screen keyboard.
Using the Mouse/Trackpad
This is the most basic and straightforward method to use emojis on a Chromebook. This is where you use the right-click method. The steps below illustrate how to do it.
Move your cursor to the text field where you want to insert the emoji.
- Right-click on the text field.
- Once the menu pops up, select Emoji.
- The emoji keyboard will appear immediately.
- Scroll through to find the suitable emoji then click to use it.
- Once you click on the emoji of your interest, the emoji keyboard will suddenly disappear.
You can reapply the above steps if you want to use another emoji. Using a mouse with your Chromebook, you can right-click on the text field.
Use the Emojis Input Method
Using the emojis input method is tedious because you must enable the input options on the Chrome OS shelf. Below is how to enable this:
- Open your Chromebook and click in the bottom-right corner of the Chromebook screen to bring up the Chrome OS shelf.
- Once the Chrome OS shelf has appeared, select the time option.
- Click the Gear icon on the pop-up window to open the settings of your Chromebook.
- At the bottom of the page, click on the Advanced icon.
- Scroll down at the bottom of the page and select Languages and Input.
- Again, at the bottom of the page, toggle the switch next to Show input options on the shelf.
- Once you’re done, open the Chrome OS shelf.
- Select the US from the bottom-right on the Chrome OS shelf to enable the input options.
- Select the Smiley icon in the pop-up menu to bring up the emoji keyboard.
The above procedure will enable you to use emojis on a Chromebook. However, ensuring that your input method is set to U.S. English is crucial. Otherwise, your input options will display different letters. You can explore the symbols in the bottom row to see different emoji categories.
The good thing about this method is that it allows you to insert emojis in any text field that supports emojis. Secondly, this keyboard is convenient because it does not disappear after you click on the emoji of your choice. You can insert multiple emojis at the same time.
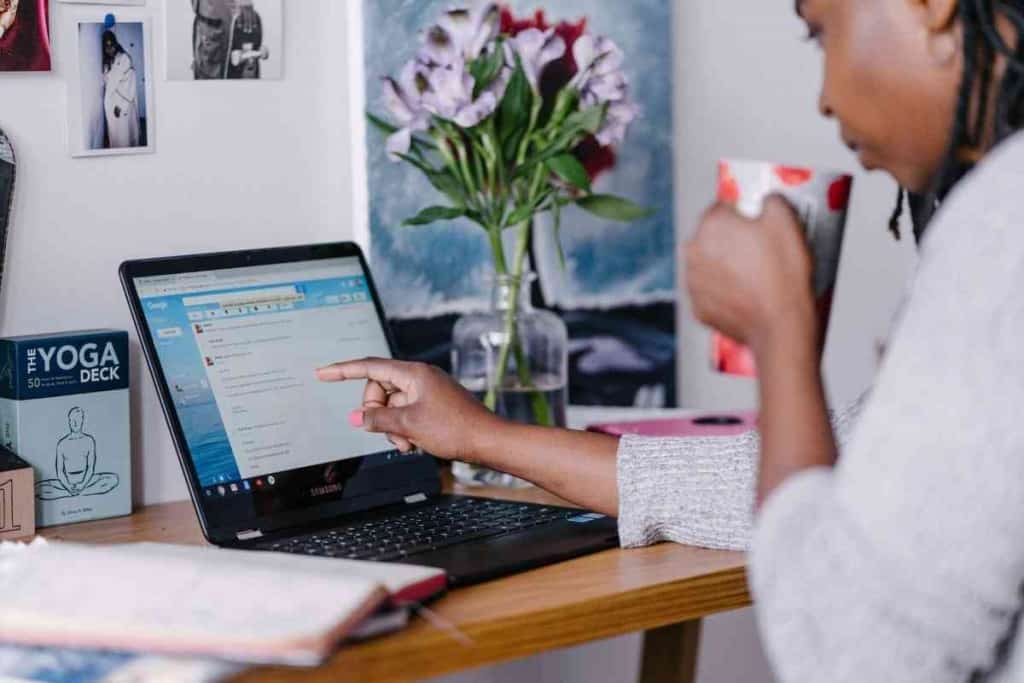
Use the Physical Keyboard
The Chromebook physical keyboard has an emoji keyboard shortcut that enables ease of emoji usage. To add emojis using the physical keyboard, you have to:
- Place your cursor where you want to insert an emoji and click on the text field.
- Press the Search/Launcher + Shift + Space to enable the emoji keyboard.
- Scroll on the emoji keyboard to find your suitable emoji and click on it to use it.
- Pressing on the Search, Shift, and Spacebar keys simultaneously enables the emoji keyboard.
Use the Chrome Emoji Keyboard
The other way you can use emojis on a Chromebook without the on-screen keyboard is by downloading the Chrome emoji keyboard as a Chrome extension.
This web-based emoji keyboard version has a broader selection of emojis. These steps will help you use the chrome emoji keyboard.
- Download the emoji keyboard extension for Chrome.
- In the Chrome toolbar, select using the Emoji Keyboard button.
- Type your text, then add emojis, followed by copying.
- Paste the emojis into the browser versions.
- The emojis should then translate into colorful versions from the outlined versions.
Several chrome extensions allow you to insert and copy emojis on the text input while using your Chromebook. Some Chrome extensions include:
Chromoji
Chromoji is a simple Chrome extension that allows you to use emojis on a Chromebook without the on-screen keyboard. After installing Chromoji, tap on its icons, then click and copy the emoji you desire to use.
It would help if you searched for symbols virtually because this particular Chrome Extension does not have a search bar. However, this extension has its emojis categorized into groups for easy selection. You can use the Chromoji extension almost everywhere.
JoyPixels
The Emoji Keyboard by JoyPixels is widely used by many Chromebook users. This Chrome extension has a lot of emojis to choose from. With JoyPixels, users can change the emojis’ skin tone. You can also download the emojis for later use.
Bitmoji
Bitmoji is an extension designed for Chrome. The good thing about this extension is that it’s a free browser extension that allows users to go the extra mile by making their emojis. You can change the physical appearance of the emoji you want to use.
With Bitmoji, you can save and share your emojis anywhere you like.
How Do You Get Rid of the Software Keyboard Display on a Chromebook?
The on-screen keyboard might keep on popping unexpectedly on your Chromebook while you’re using emojis. This can be due to a bug that can easily be fixed by rebooting your Chromebook or updating the Chrome Operating System.
The touch-sensitive keyboard is an accessibility feature of the Chromebook. Therefore, it may appear on your screen when you do not want to use it. Below are simple steps to disable the on-screen feature if it occurs while using emojis on a Chromebook.
- On the lower-right corner, select time, then select Setting gear.
- Select Accessibility under Advanced in the left sidebar.
- Select the Manage accessibility features icon.
- Disable the icon that enables the software keyboard under the Keyboard and Text input.
- Gray out the toggle switch.
After following these steps, the virtual keyboard will not pop anymore on your Chromebook. Thus, you can work without having it distract you.